如何在Word中设置不同形式的页码
页码的功能是能够方便读者标记。之前我们讲过页眉的设计,在word中设置页码与设置页眉有类似的地方。当然也会存在不同。下面聊2种情况的页码设置:一、连续页码。从文档开始计数二、同一文档多种页洁船诼抨码格式。文档不同章节,页码形式不同。

2、选择“页码”,点箭头展开页码选项
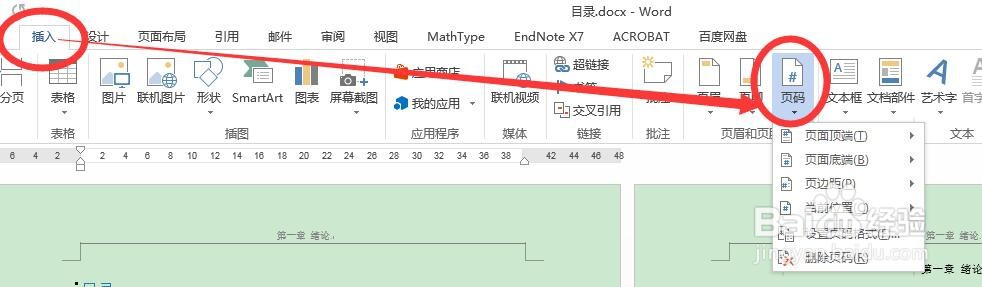
4、选择需要的页码形式即可。

二、同一文档多种页码形式
1、在不同章节插入分节符,(分节符的插入参考下面的经验)。
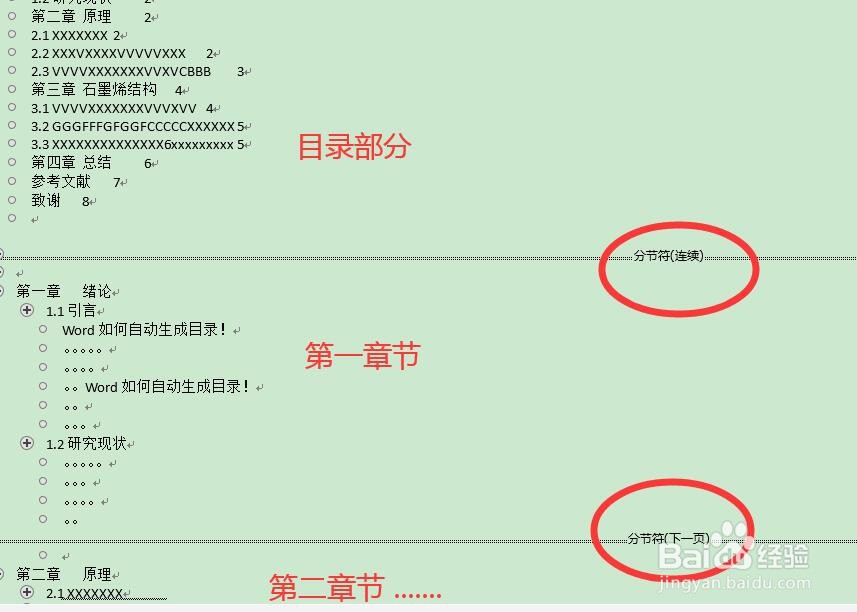
3、选中需要修改格式的页码,“页码”→“设置页码格式”

5、在另外一节中,选中页码,取消“链接到前一节页眉”!

7、选择页码编号形式,修改起始页码计数
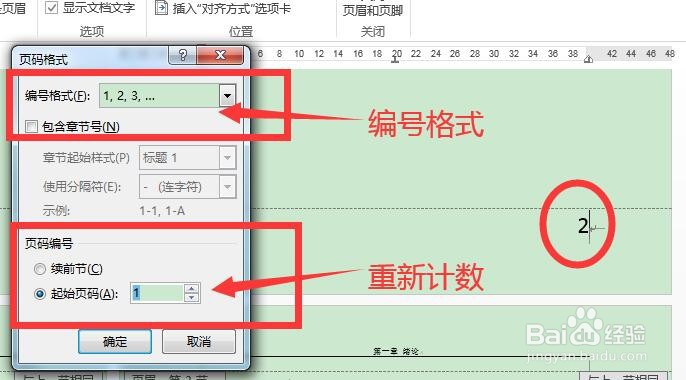
声明:本网站引用、摘录或转载内容仅供网站访问者交流或参考,不代表本站立场,如存在版权或非法内容,请联系站长删除,联系邮箱:site.kefu@qq.com。
阅读量:57
阅读量:26
阅读量:23
阅读量:24
阅读量:79