Illustrator中怎样绘制凹凸不同的弧线?
1、启动Illustrator CS6。

2、新建一个空白文档。
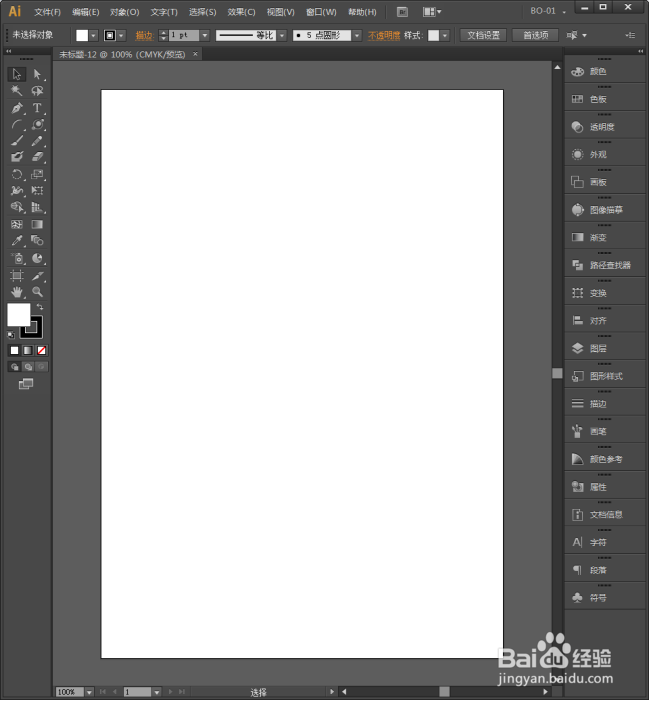
3、选择弧线工具。

4、在画板中空白处点击,弹出弧线工具选项。
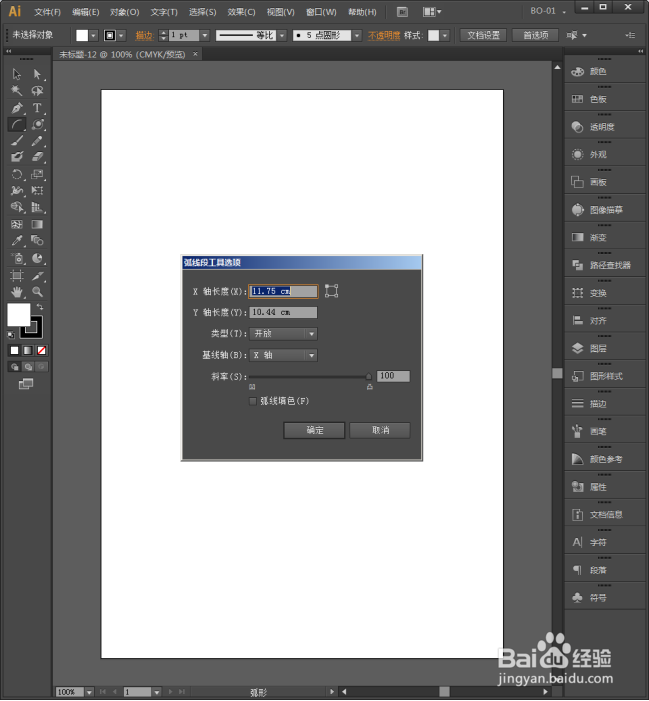
5、选项中斜率就控制着弧线的凹凸度。
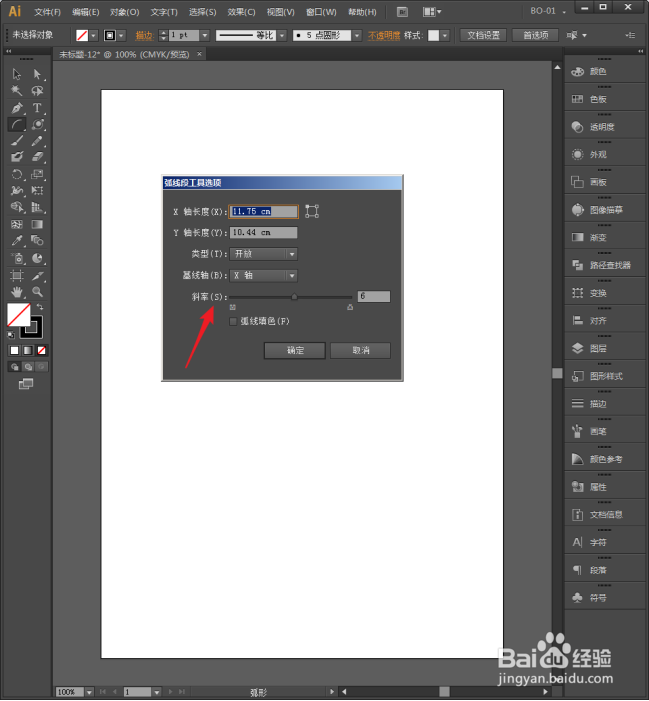
6、先随意设置一个斜率数值,绘制出一个弧形。
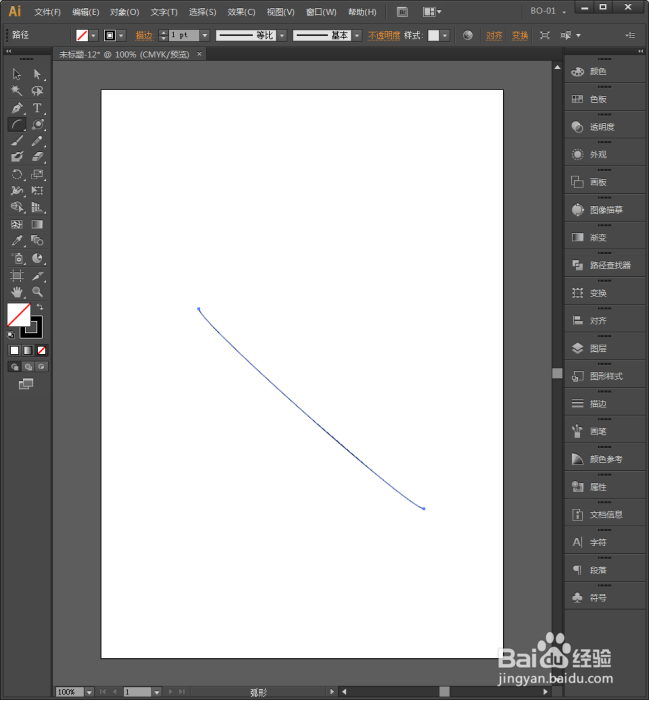
7、选中这个弧形,再双击弧形工具。

8、则也将弹出弧线工具选项,不同的是,这个窗口中出现了效果预览图。
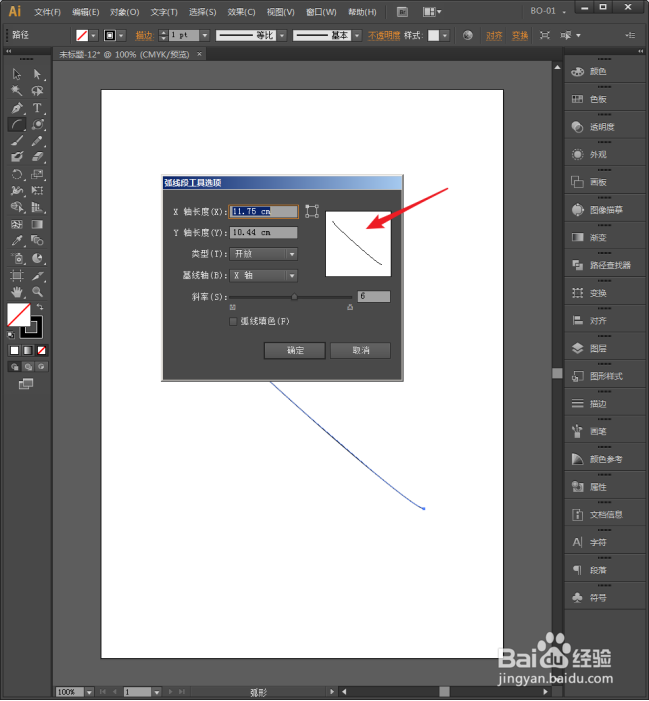
9、这样,拖动滑块改变斜率数值时,上方的预览窗口中将显示出当前斜率下弧线的凹凸水平。
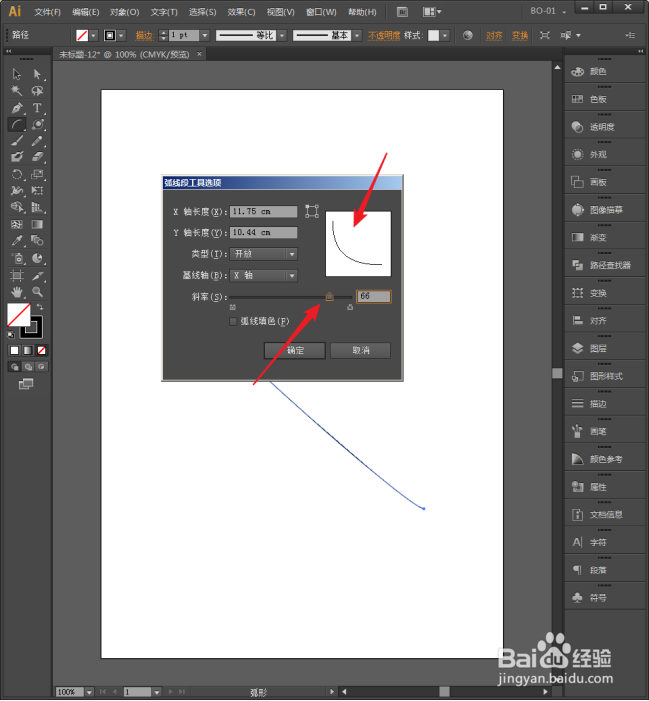
10、这样,就能绘制出更加满足自己需要的弧线。

11、通过绘制出不同凹凸度的弧线,再组合起来,就能得到特殊外观的图形。

声明:本网站引用、摘录或转载内容仅供网站访问者交流或参考,不代表本站立场,如存在版权或非法内容,请联系站长删除,联系邮箱:site.kefu@qq.com。
阅读量:149
阅读量:109
阅读量:66
阅读量:77
阅读量:135