iOS如何下载百度网盘的音频,并导入剪辑
1、打开百度网盘APP,找到需要使用的音频。点击选中弹出操作菜单,选择“更多”。

3、删除文件后缀。(我们这里把“原谅.mp3”修改为“原谅-mp3”,方便再次改回,如果改回去的时候修改错误,可能导致音频无法使用)

5、再次选中文件,选择“下载”。
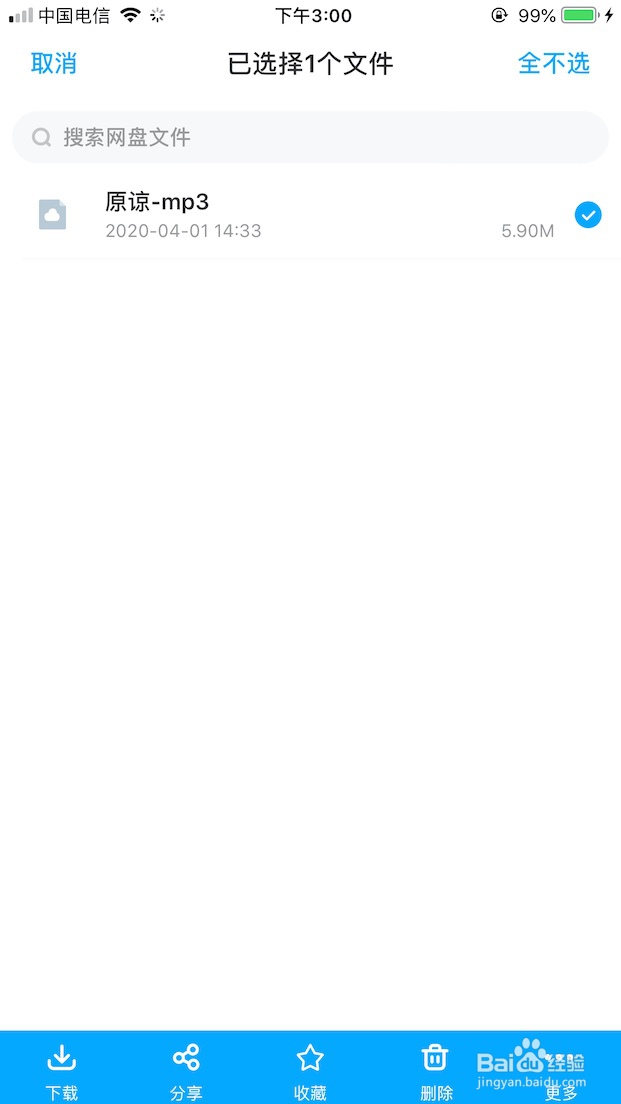
7、在文件预览界面选择"打开"。(由于没有后缀,就可以通过其他APP打开了)
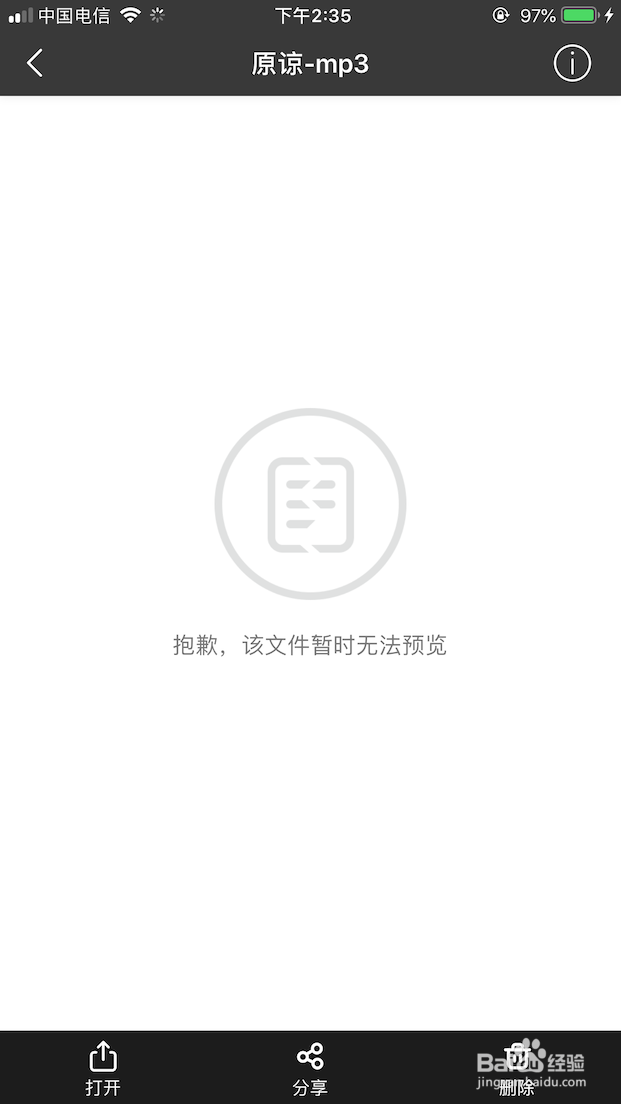
9、选择一个存储目录。

11、找到第九步存储的目录,找到文件。长按弹出菜单,选择重新命名。
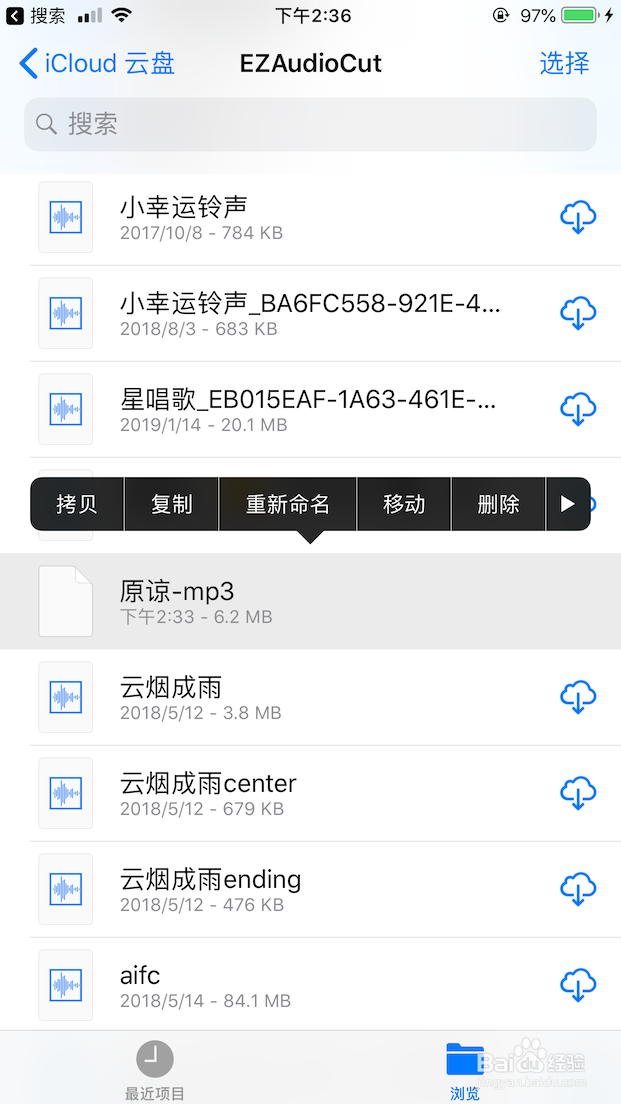
13、在易剪或者易剪多轨版本,选择导入iCloud音频。

14、找到文件,点击文件确认导入。

15、导入成功。

声明:本网站引用、摘录或转载内容仅供网站访问者交流或参考,不代表本站立场,如存在版权或非法内容,请联系站长删除,联系邮箱:site.kefu@qq.com。
阅读量:45
阅读量:24
阅读量:23
阅读量:37
阅读量:94