使用PS和AI设计制作【孙悟空】海报艺术字
1、打开AI准备好如下偏旁部首。

2、使用【钢笔】和【路经查找器】进行变换和组合,完成后如图所示

3、首先将‘孙’的左半边拖入【PS】然后依次置入【CTRL+T】调整大小、组合关系。

4、对‘子’图层,添加【图层样式】【颜色叠加】【斜面和浮雕】

5、拷贝‘子’图层的样式,粘贴到‘小’图层,选中这两个图层【CTRL+G】编组

6、【CTRL+J】复制图层,打开原组关闭所有【效果】中的【投影】

7、【CTRL+E】将组转化为图层,打开【图层样式】添加【描边】【颜色叠加】,参数如图
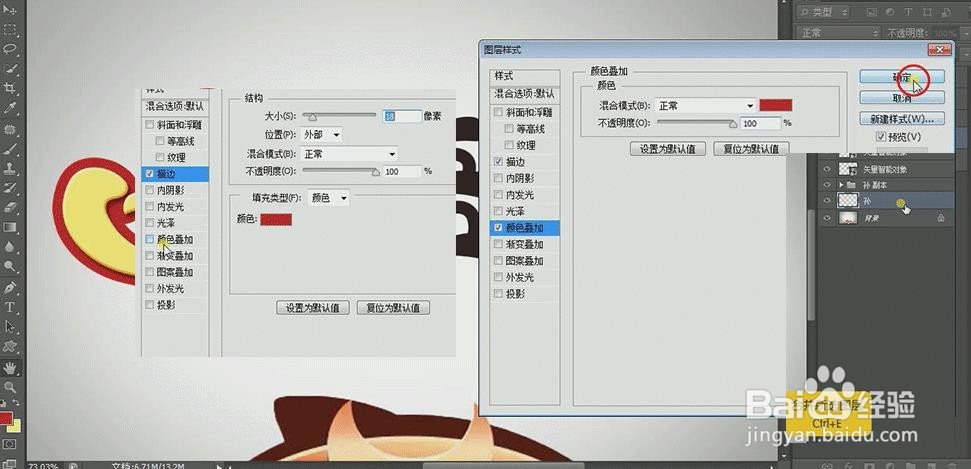
8、【拷贝】副本图层的【图层样式】,【粘贴】到其他图层,打开【图层样式】,关闭【颜色叠加】勾选【渐变叠加】参数如图。

9、【CTRL+J】复制该图层,【清除图层样式】然后添加【描边】参数如图
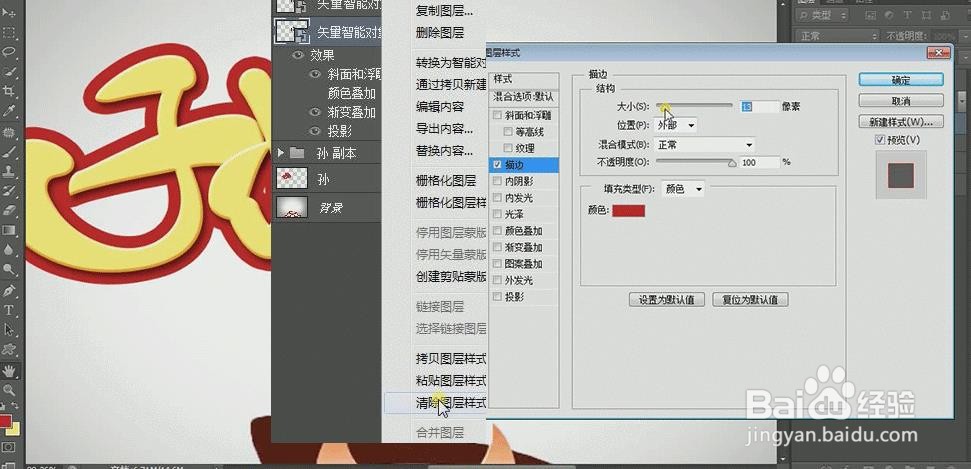
10、‘空’图层同上。

11、点击‘孙’描边图层【CTRL+J】,添加一个更深的红色,按住【ALT】按住方向【↓】,全选复制的图层【CTRL+E】合并。

12、对所有‘孙’字图层【CTRL+G】编组,另外两个字同上。

13、置入‘金箍棒’【CRTL+T】调整大小、位置

14、【CTRL+C】复制木材纹理按【CTRL】点击缩略图,执行【CTRL+SHIFT+ALT+V】贴入并生成剪切蒙版。

15、全选所有图层【CTRL+G】编组,添加【投影】。

16、使用【钢笔】绘制高光,右键【栅格化图层】,结合【蒙版】将两端擦虚。
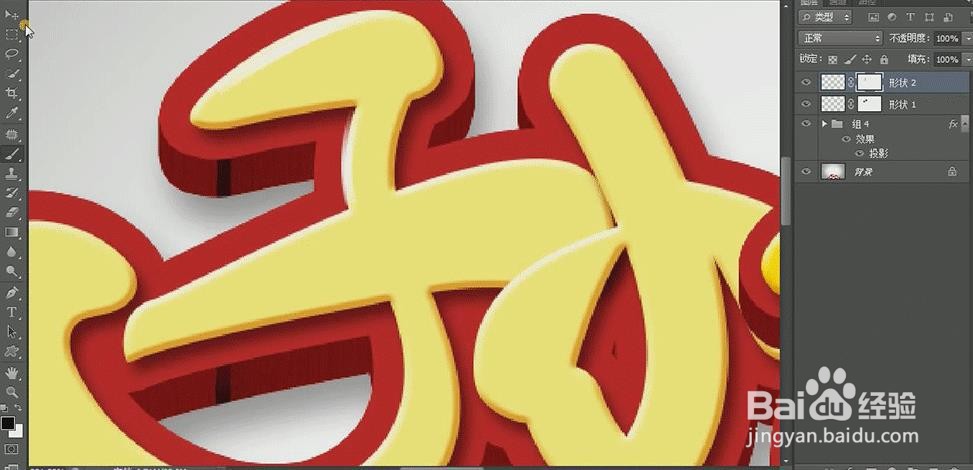
17、其他文字及辅助文字同上

18、最终效果如图所示:

声明:本网站引用、摘录或转载内容仅供网站访问者交流或参考,不代表本站立场,如存在版权或非法内容,请联系站长删除,联系邮箱:site.kefu@qq.com。