Word利用【下拉列表框】创建下拉列表
1、打开需要添加下拉列表的文档。

2、将光标定位到需要建立下拉列表的单元格。依次单击【开发工具】>控件组中的【下拉列表内容控件】。注:Word中默认隐藏【开发工具】,如何调出开发工具参看http://jingyan.baidu.com/article/eb9f7b6dad1ac0869364e83f.html

3、保持【下拉列表内容控件】被选中状态,单击【开发控件】控件选项组中的属性。

4、在弹出的内容控件属性对话框中,选中【选择一项】,单击【修改】按钮。

5、将【显示名称】和【值】都改为“财务处”,单击确定即可。
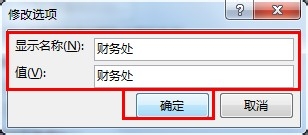
6、添加更多选项。
在内容控件属性中单击【添加】,在添加选项对话框中,将【显示名称】和【值】都
改为“人力资源部”,单击确定即可。同样步骤添加“销售部”、“产品设计部”、“生产部”等。然后单击确定即可。


7、完成下拉列表的建立,用鼠标单击【下拉列表内容控件】可激活控件,单击旁边的下三角按钮,即可调出下拉菜单。

声明:本网站引用、摘录或转载内容仅供网站访问者交流或参考,不代表本站立场,如存在版权或非法内容,请联系站长删除,联系邮箱:site.kefu@qq.com。
阅读量:70
阅读量:122
阅读量:120
阅读量:175
阅读量:121