怎样制作好看明了的甘特图
1、插入辅助列,选中“计划开始时间”一列,设置单元格格式为“常规”,Ctrl+c,复制,Ctrl+v,粘贴在辅助列。

3、选中图表,更改图表类型,“进行天数”,“已完成进度”,”辅助列“,添加次坐标轴。
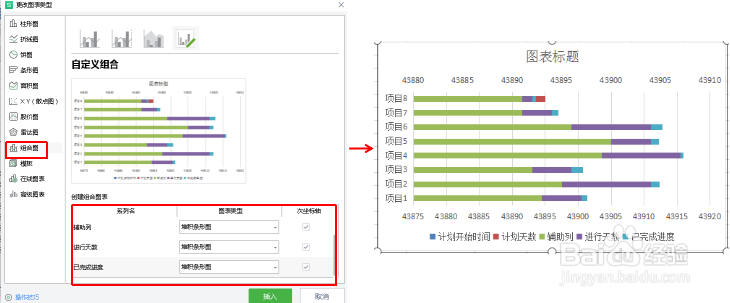
5、选中主要纵坐标轴,“Ctrl+1”调出格式窗口,坐标轴—坐标轴选项—逆序类别。
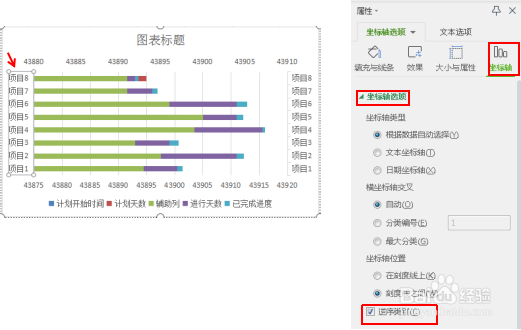
7、选中主要横坐标轴,“Ctrl+1”调出格式窗口,坐标轴—调整坐标轴边界。选中次要横坐标轴,同样的操作步骤,调整坐标轴边界值。

9、选中图表,工具栏区选择系列“计划开始时间”填充“无填充”线条“无线条”。
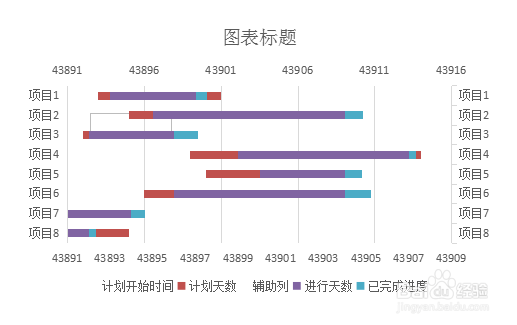
11、选中系列“进行天数”,颜色设置为“天蓝色”;系列“计划天数”,颜色设置为“深蓝色”,调整分类间距。

13、选中次要纵标轴,“Ctrl+1”调出格式窗口,坐标轴—数字—类别—日期。
14、美化图表。完成。
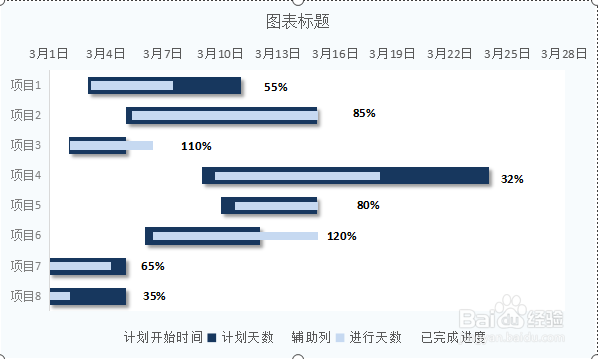
声明:本网站引用、摘录或转载内容仅供网站访问者交流或参考,不代表本站立场,如存在版权或非法内容,请联系站长删除,联系邮箱:site.kefu@qq.com。
阅读量:62
阅读量:33
阅读量:56
阅读量:71
阅读量:55