怎么把电脑屏幕操作录制为GIF动图
1、当然这里小编要借助一个工具软件来完成了,下载安装灵者Gif录制软件,方法比较简单小编就不详细介绍了,安装好一会运行这个小软件。


4、下方的举行框的意思是自己用鼠标选定电脑屏幕上要录制的区域,这个相对比较灵活,可以根据自己的需要灵活的设定录制的区域,按住鼠标左键不放拖动选择你要录制的电脑屏幕区域。

6、这里为了给大家介绍录制的过程,小编就给大家介绍一个电脑屏幕上活动窗口的录制。拉动选定当前的活动窗口,然后点击屏幕上的录制按钮。
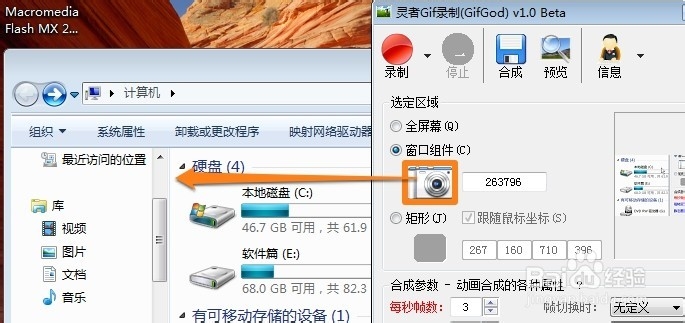
7、当你操作完成要停止录制的时候,点击停止按钮。当然这时候也可以按下键盘的ctrl+f6停止当前的录制操作。

9、当动图合成成功后,现在就可以打开录制的动态GIF图片观看了,当然可以发送给自己的朋友,帮助朋友们学习有关的知识和内容。
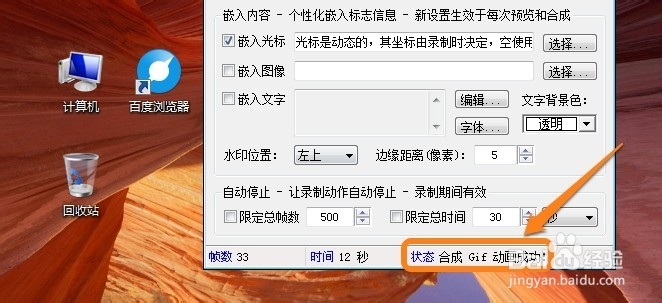
声明:本网站引用、摘录或转载内容仅供网站访问者交流或参考,不代表本站立场,如存在版权或非法内容,请联系站长删除,联系邮箱:site.kefu@qq.com。
阅读量:25
阅读量:34
阅读量:41
阅读量:24
阅读量:72