word2003文档如何自动生成目录
1、首先,在笔记本电脑中找到已经拟写好(一级标题、二级标题、三级标题格式已经设置好)的论文文档,将其打开,操作见下图。
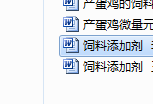

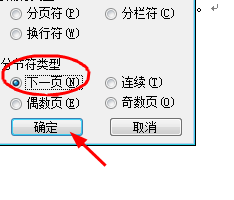
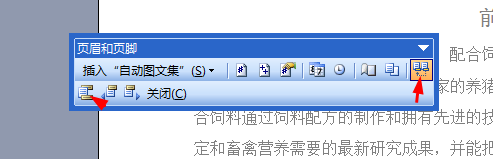
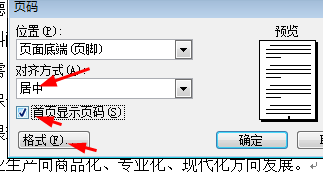
5、最后,同样在左上角“菜单栏”找到插入,找到索引,选择索引和目录,点击进去,找到目录,点击,如下图,选择自己需要的格式,点击确定,这样目录就添加成功啦。
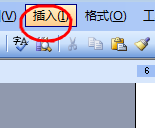

声明:本网站引用、摘录或转载内容仅供网站访问者交流或参考,不代表本站立场,如存在版权或非法内容,请联系站长删除,联系邮箱:site.kefu@qq.com。
阅读量:63
阅读量:26
阅读量:43
阅读量:47
阅读量:89