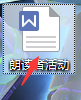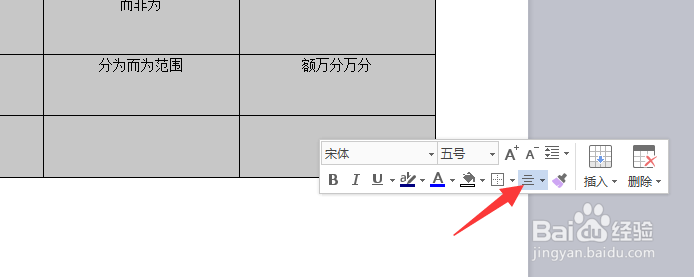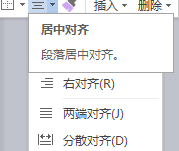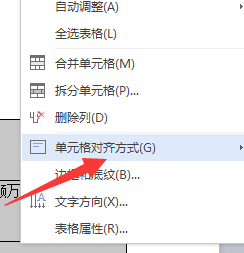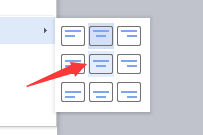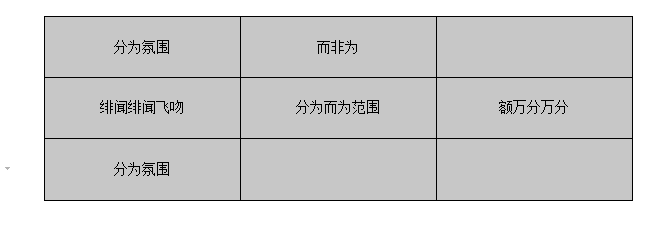word表格里面的文字怎么上下左右都居中
1、首先,大家跟着我的思路走,我们先打开一个word,确定一下版本,我的是wps 的版本的,如果是微软的,应该差距不太大的。
2、打开我们要修改的表格以后,我们就会看到,在word里面插入的表格,我们写上去的之,一般都是顶着栏的上面,我们居中也不好看的。
3、我们可以进行全选的,我们全选以后,我们右键,有些人会选择下面的这个菜单栏,使用这个居中的,这个是不行的,这个只是左右居中。
4、如果自己不清楚的话,我们会看到上面都给我们标注的很清楚的,我们要用的就上下也能居中的, 因此这个菜单选择是没有用的。
5、我们要留心的话,我们就会发现,在我们的上面还有一个菜单栏的,也有很多选项的,这个里面有可以选择的项目,我们选择单元格对齐方式。
6、这个对齐方式的后面有一个三角符号的,这个三角符号后面有很多的图形可以让我们选择,我们要选择的就是中间的那个,看图片就是上下左右都居中的。
7、选择这个居中了以后,我们就会看到上面显示了,所有的都已经居中了,我们就可继续制作表格了,这个就符合了我们的要求的。
声明:本网站引用、摘录或转载内容仅供网站访问者交流或参考,不代表本站立场,如存在版权或非法内容,请联系站长删除,联系邮箱:site.kefu@qq.com。
阅读量:82
阅读量:42
阅读量:86
阅读量:53
阅读量:88