怎么使用word的邮件合并分步向导
1、首先是新建一个excel,重命名为”人员资料“,并向其中填入几条数据后保存关闭。打开word,设计好邀请函后,将光标移动到”尊敬的“后面的空白处(即想插入名字的地方)

2、打开菜单栏里“邮件”下面的“开始邮件合并”功能,选择“邮件合并分布向导”这个选项。

4、第二步选择”使用当前文档“并点击下一步;第三步选择”使用现有列表“,并点击中间的”浏览“。
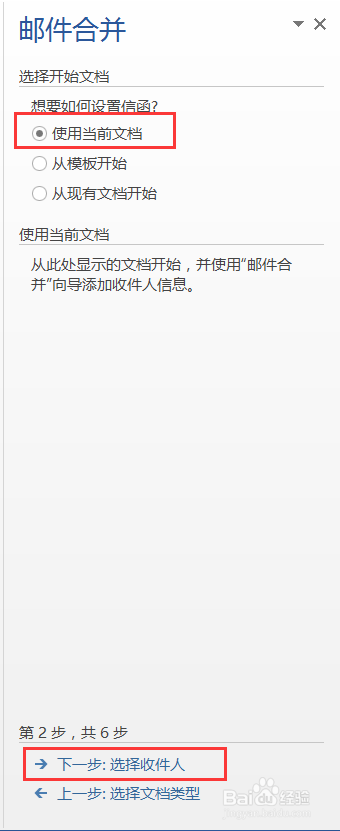
5、刚刚点击”浏览“后,会弹出一个选择文件的框,选择步骤一编辑好的excel表”人员资料“,选择”打开“。



9、可以看到,原来空白的地方填入了”《姓名》“。再将光标置于括号里,括号里是将要填写女士或先生的地方,所以这次我们要填入的是”性别一栏“。
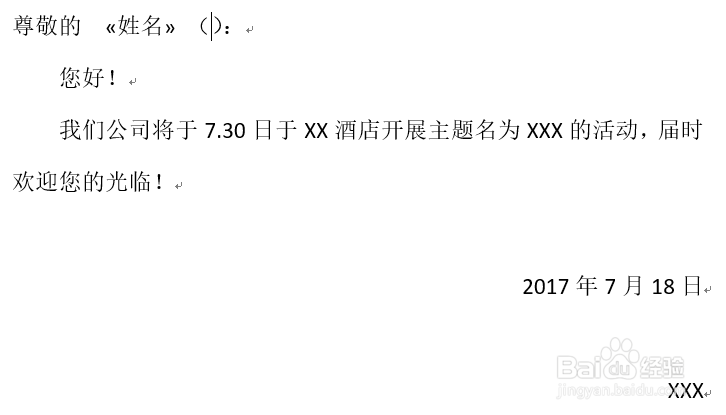
11、在菜单栏的”完成并合并“栏目下,选择”编辑多个文档“,在弹出框中,选择”全部“并点击确定。
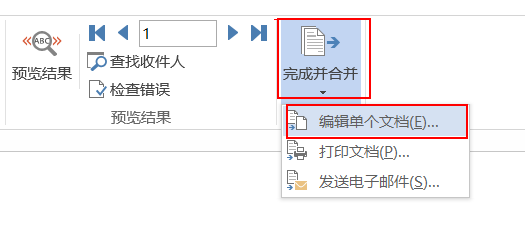
12、这时本来一页的word文档,会变成好多页,每一页中都是一个邀请函,被邀请人和性别都相互对应。这样,邮件分步向导操作步骤就此结束啦。
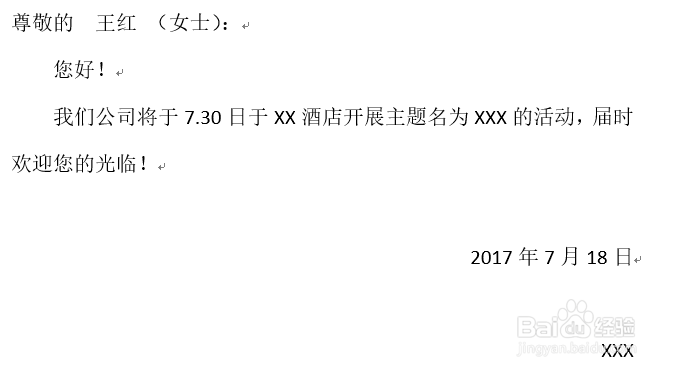
声明:本网站引用、摘录或转载内容仅供网站访问者交流或参考,不代表本站立场,如存在版权或非法内容,请联系站长删除,联系邮箱:site.kefu@qq.com。
阅读量:41
阅读量:73
阅读量:57
阅读量:91
阅读量:32