如何用U盘制作系统安装盘并如何安装GHOST系统
1、下载老毛桃U盘启动制作工具,(http://www.laomaotao.org.cn/)
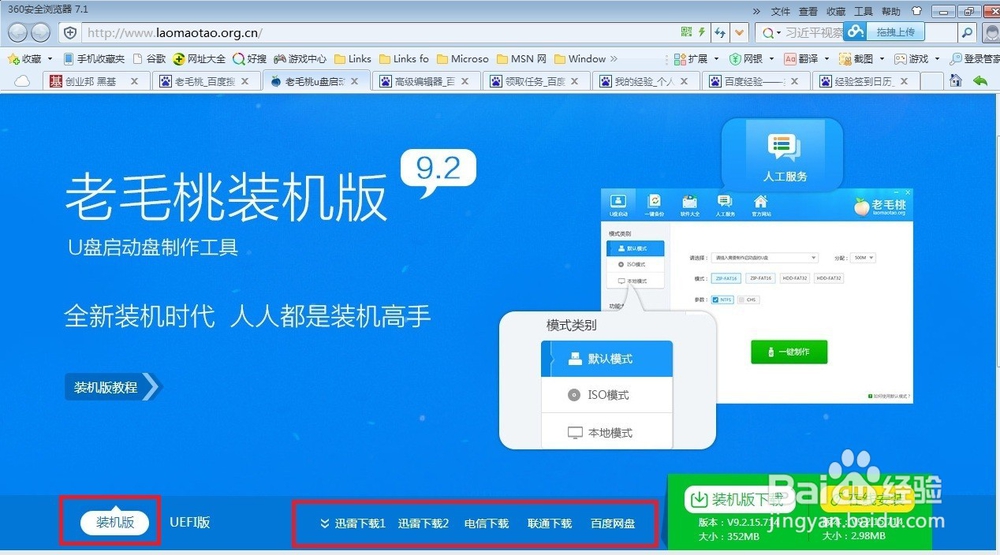
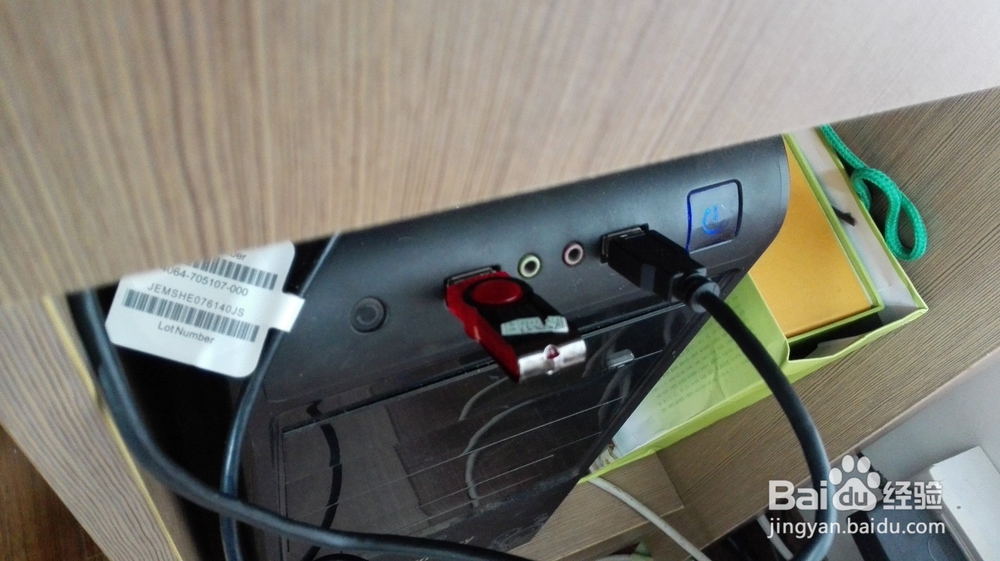
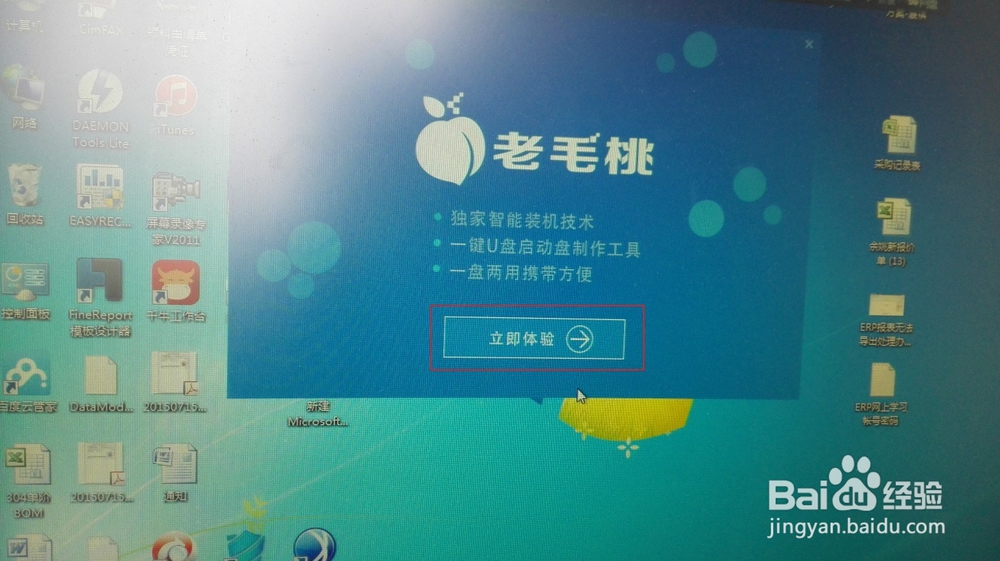
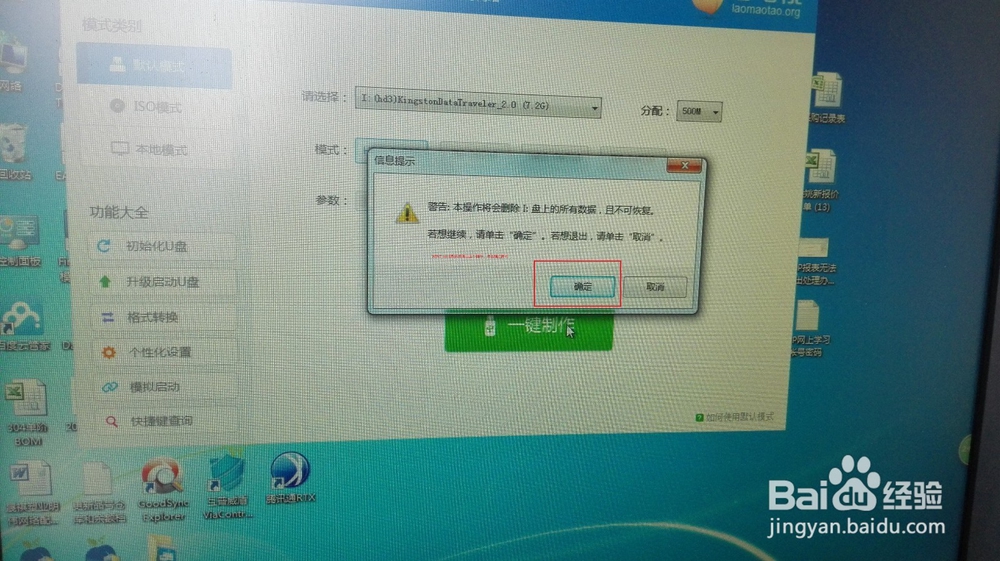
3、在U盘里放入GHOST系统,可以到网站上下载(http://www.5757sc.com/)
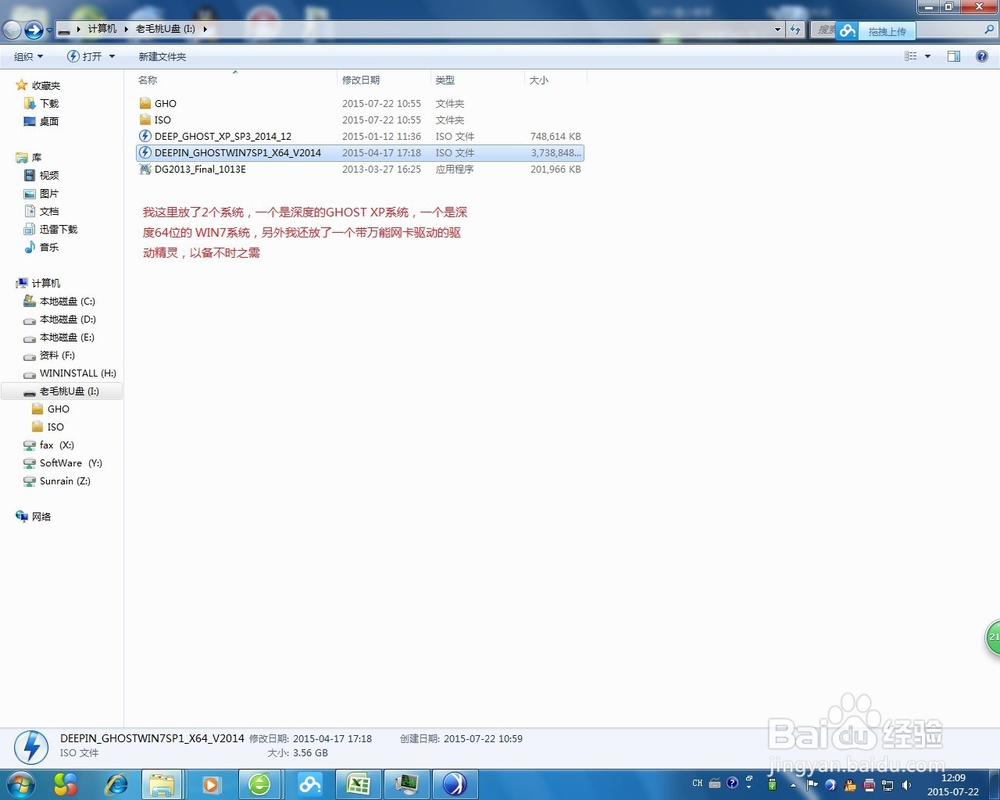
6、在重启的时候,如果你是DIY主机,则不断的按DEL键进入BIOS,如果是品牌机或者磺拎噱租笔记本的话,你就可以同时按F2和F10,因为一般的品牌机进入BIOS,就是按F2或者F10

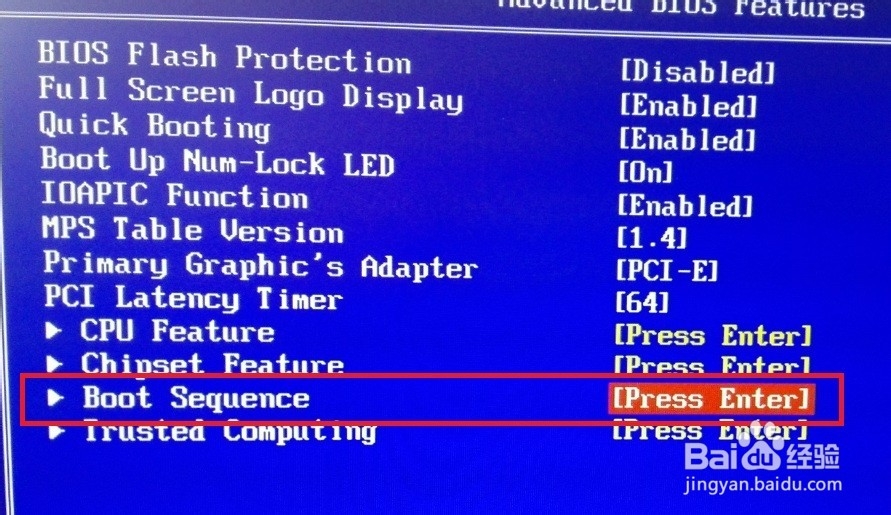
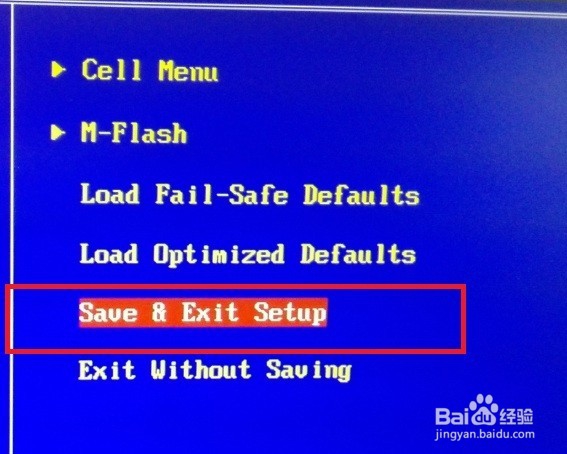
8、重新启动计算机,等到出现这个画面时,按3进入PE系统
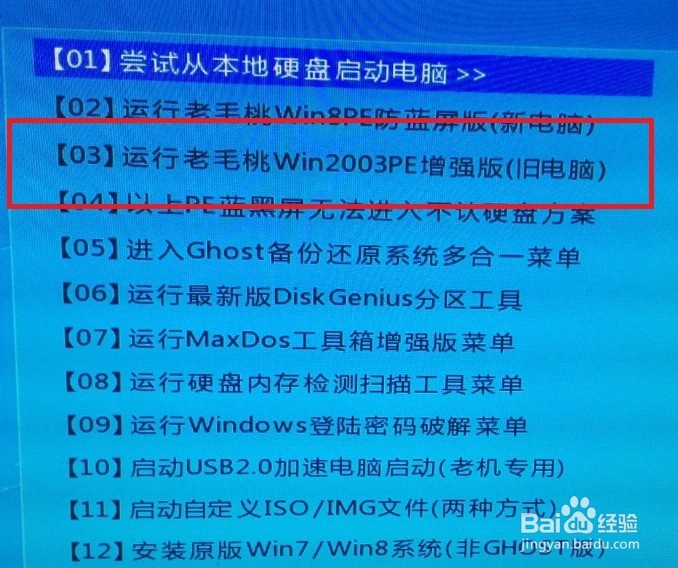
9、因为我们的GHOST XP系统文件是ISO文件格式的,所以先要把它载入虚拟光驱
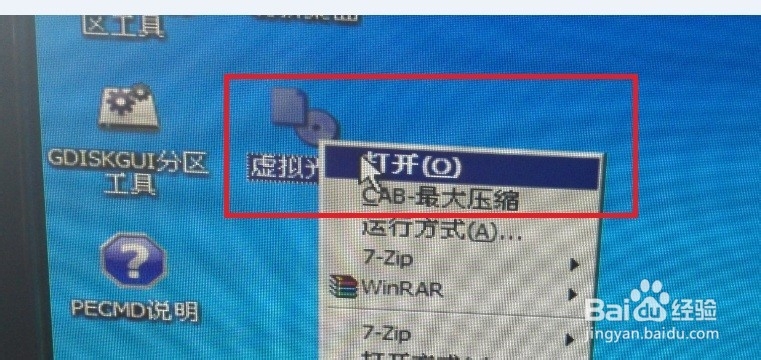
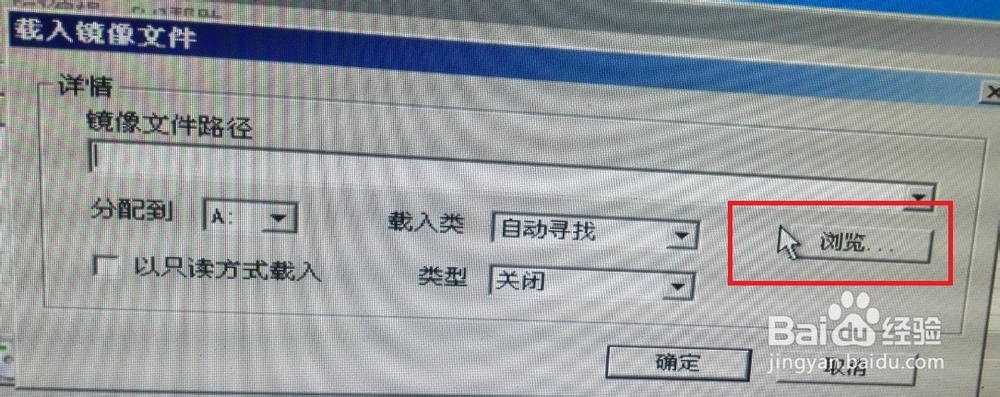
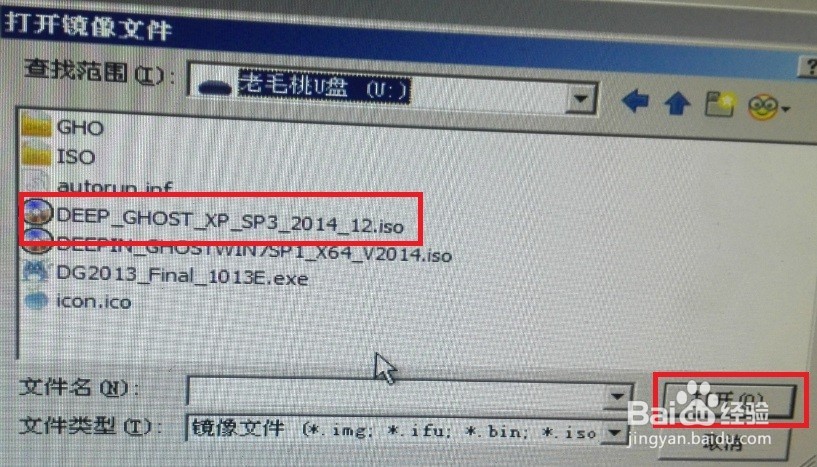
10、载入虚拟光驱之后,我们打开GHOST软件,开始安装系统
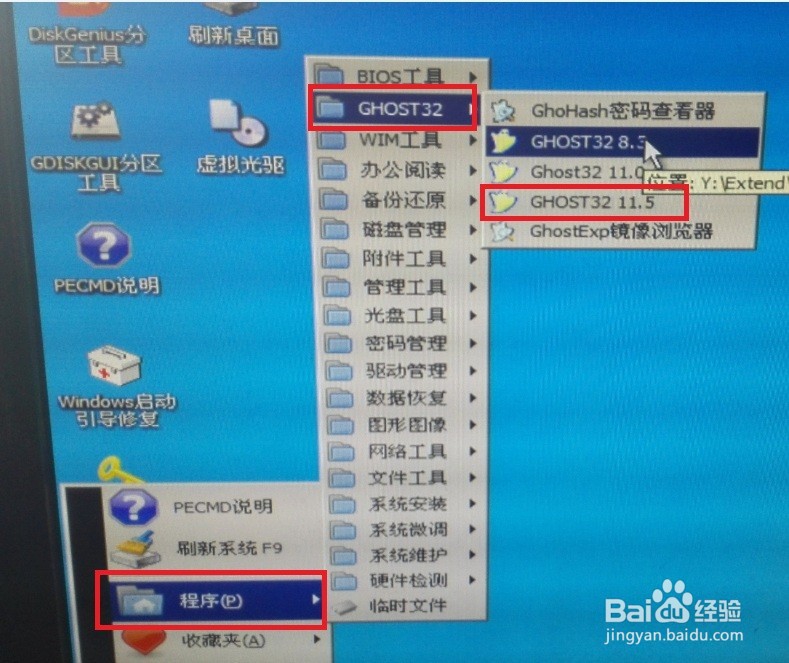
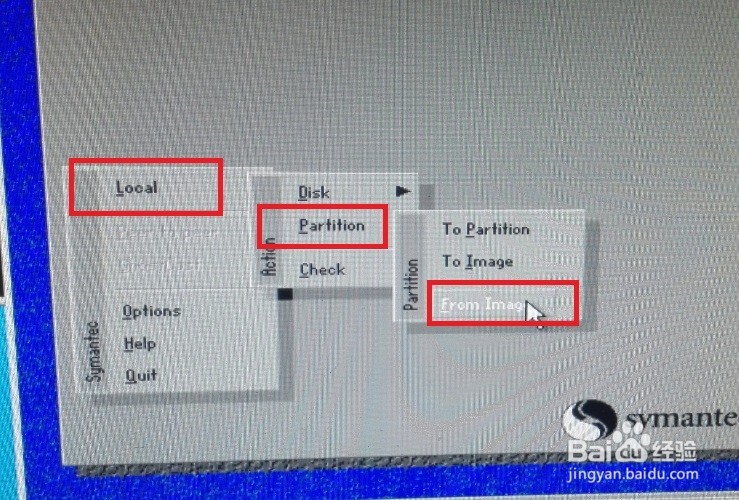
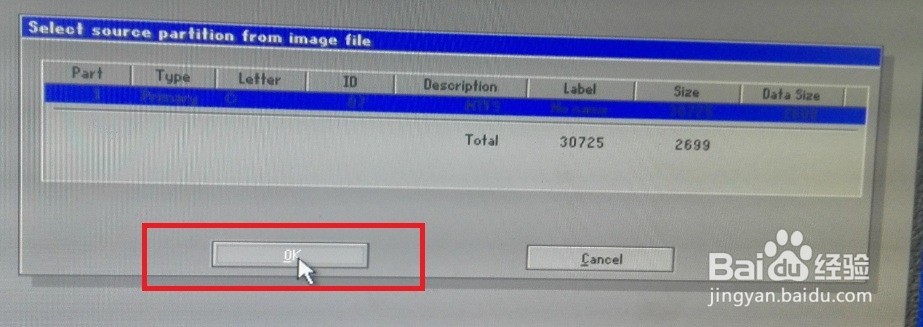
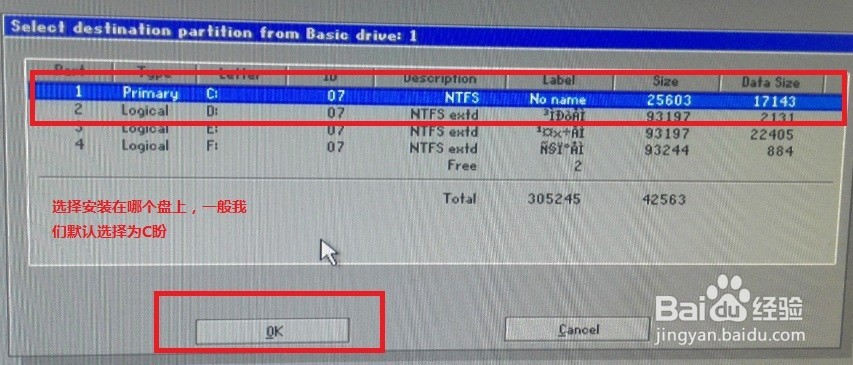
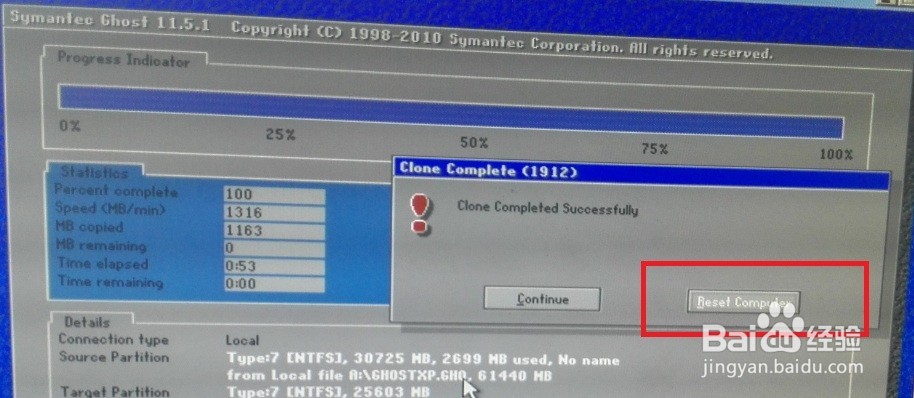
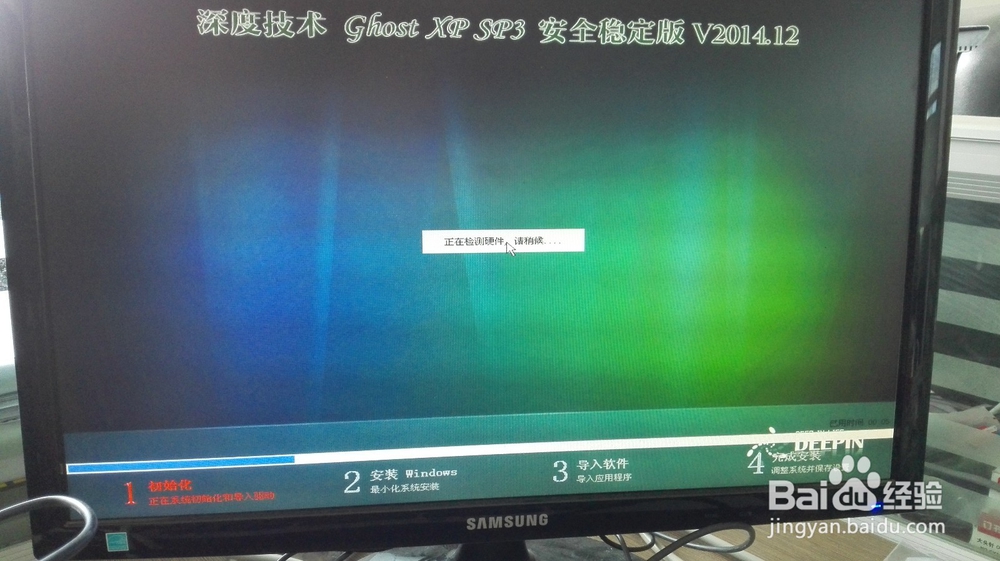
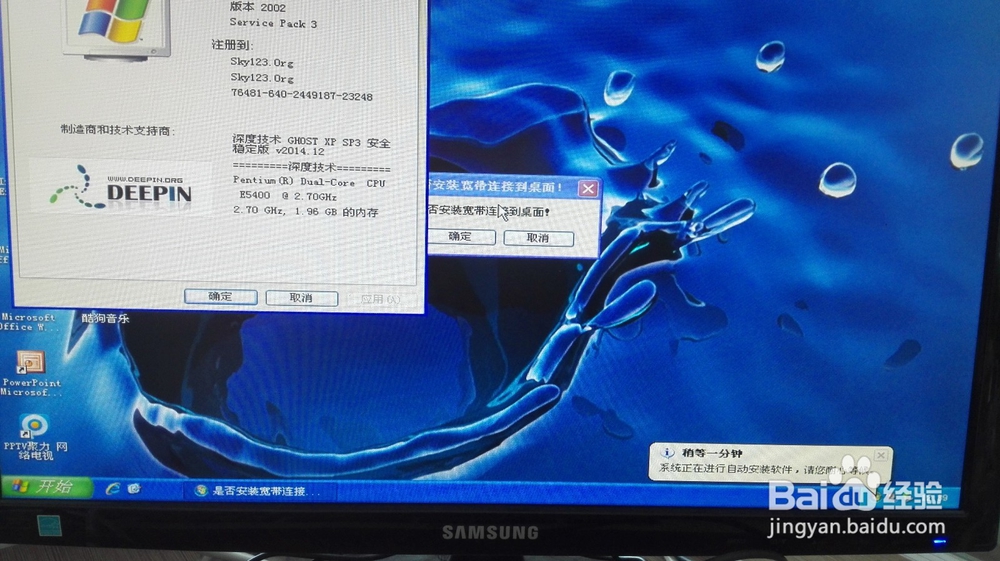
12、OK,系统到这里算是安装完成了。如果你怕电脑的驱动太旧或者还没有完全安装,则可以安装驱动精灵,对电脑驱动进行升级,这个是安散艉九慊装XP系统,若您想安装WIN7的GHOST系统,则只需要在第9步的时候把载入的ISO文件选择成为WIN7的GHOST的ISO文件即可
声明:本网站引用、摘录或转载内容仅供网站访问者交流或参考,不代表本站立场,如存在版权或非法内容,请联系站长删除,联系邮箱:site.kefu@qq.com。
阅读量:43
阅读量:27
阅读量:46
阅读量:57
阅读量:56