小身材大脑袋-如何用PPT做呆萌图片
1、选择一张明星照,最好是全身照,这样才能比较好的对身材进行缩小,脑袋保持原大小。之后的操作才更容易看出比例上的差异。

3、将图片分成三部分,如下图蓝色虚线为分割线,分为为头,上身和下身。在实际操作过程不需要一定要将虚线画出来,但是脑袋一定要有这样的格局的分割。便于后续的操作。
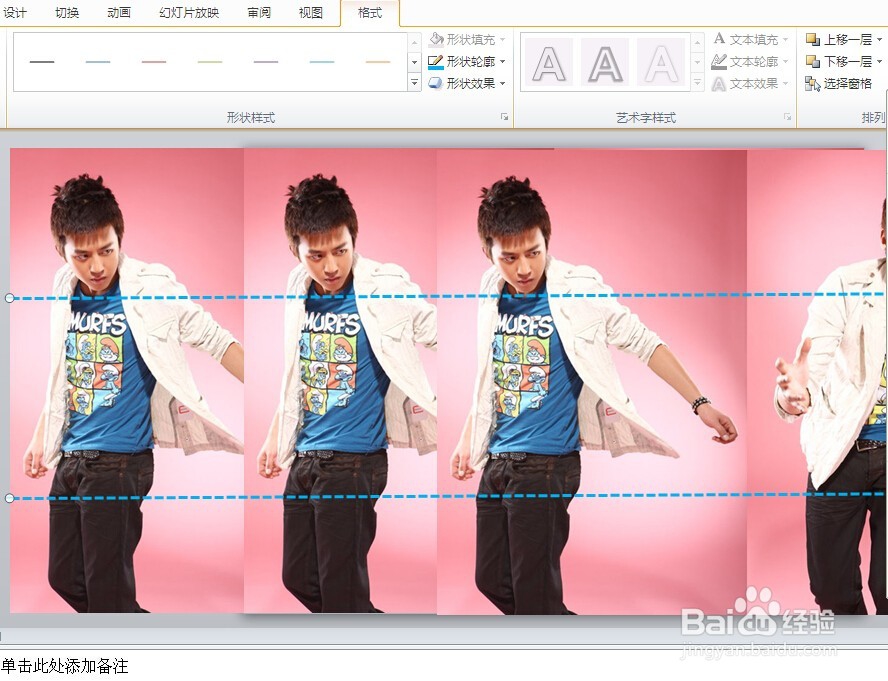
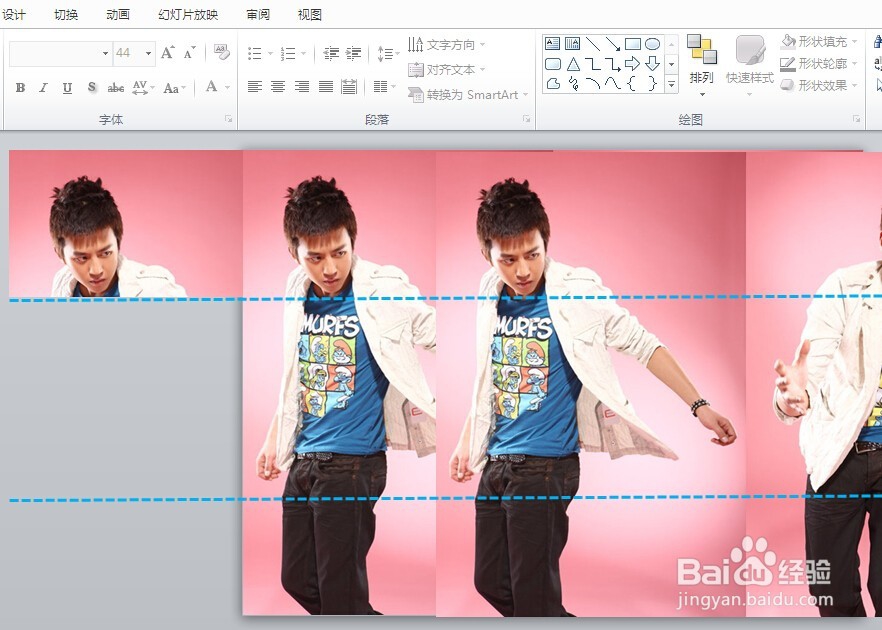
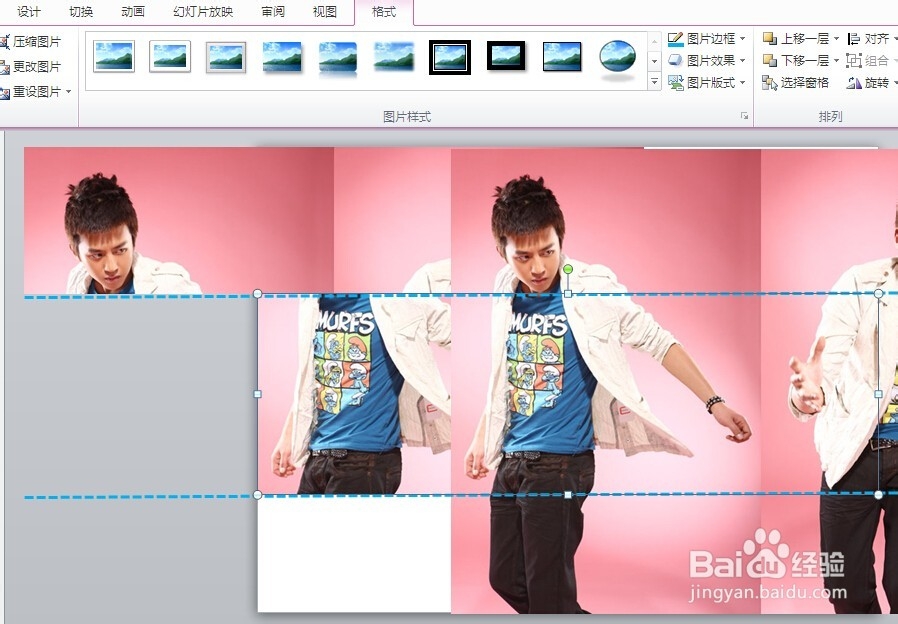
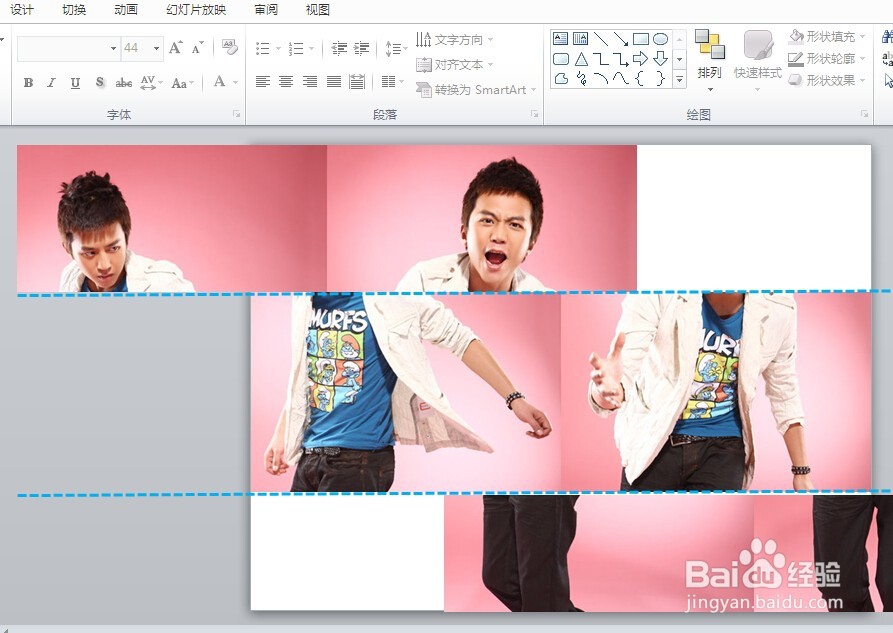
8、最上方的图片保持不动,中间以及第三劢实醭萱张图片,保持图片长度不变,缩小宽度。并适当调整这三张图片的位置,让三张图片能够上下吻合。此时,呆苒巽杳朽萌的人物图像就出现了。怎么样,还是挺好操作的吧,赶紧制作自己喜欢的呆萌人物形象吧。
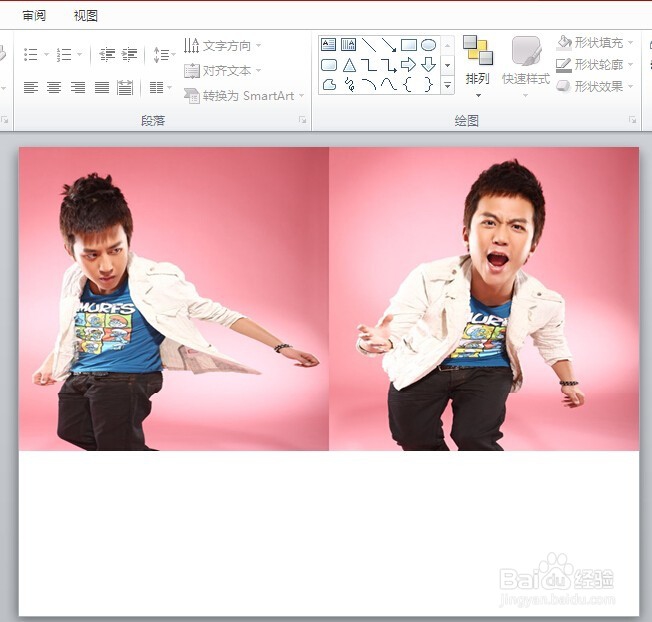
声明:本网站引用、摘录或转载内容仅供网站访问者交流或参考,不代表本站立场,如存在版权或非法内容,请联系站长删除,联系邮箱:site.kefu@qq.com。
阅读量:94
阅读量:49
阅读量:87
阅读量:87
阅读量:66