图解在Windows Server2003中安装和配置SNMP
1、找到【控制面板】→【添加或删除程序】,如下图所示:
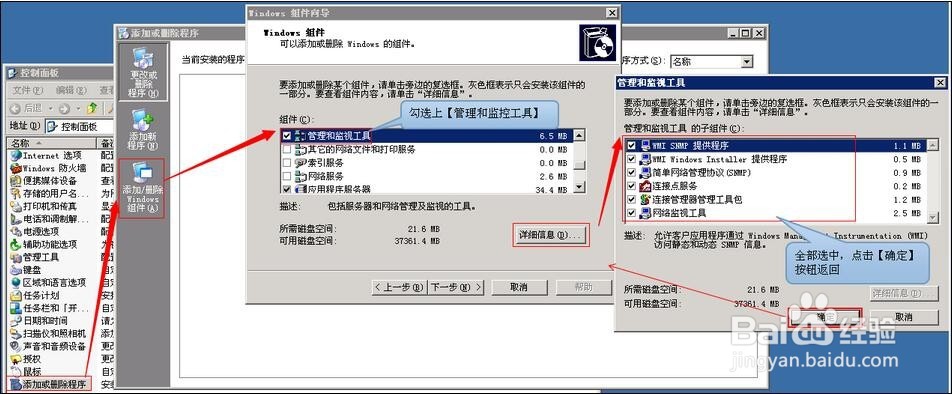
2、弹出Windows组件向导,点击下一步,开始安装,如下图所示:
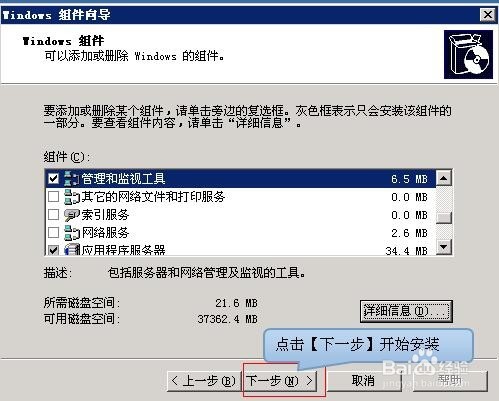
3、开始安装SNMP,如下图所示:

4、弹出的可选网络组件中,点击“是”按钮,如下图所示:
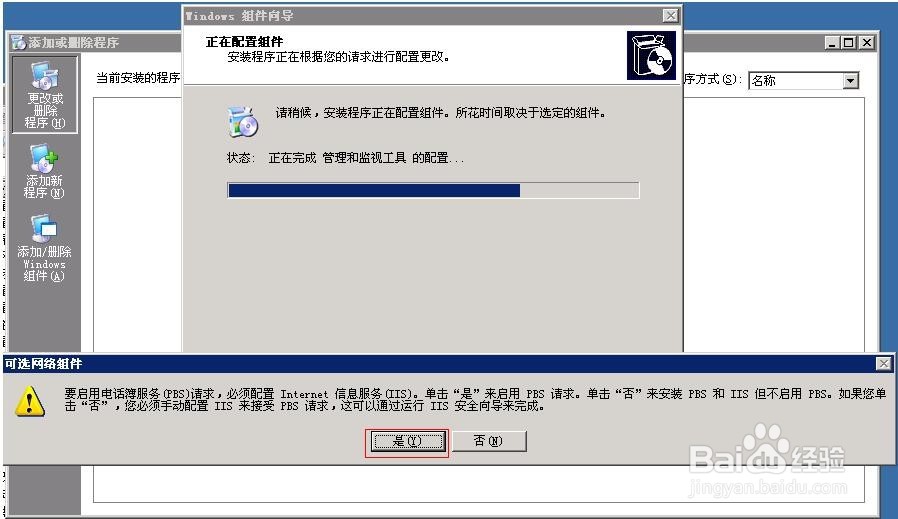
5、直至SNMP安装完成,如下图所示:
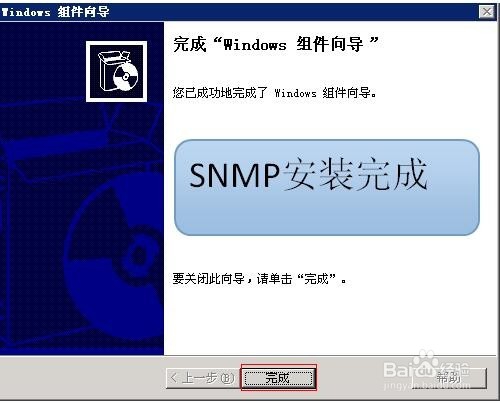
1、【我的电脑】→【管理】,如下图所示:

2、找到SNMP对应的服务,如下图所示:
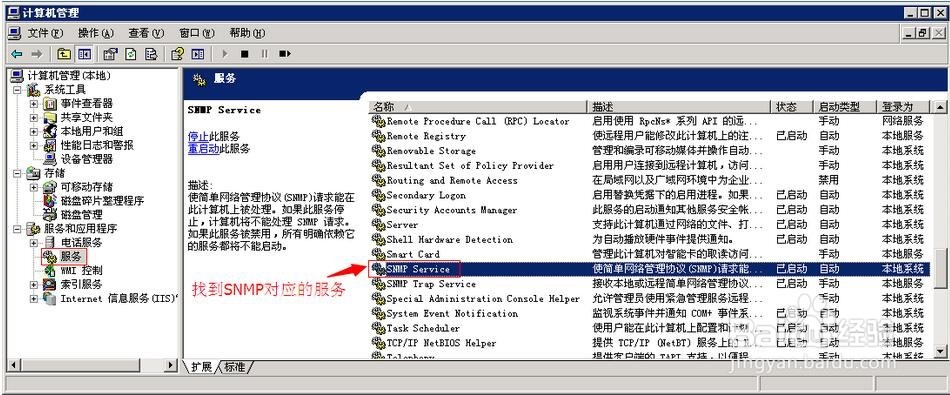
3、选中【SNMP Service】→点击鼠标【右键】→选择【属性】,如下图所示:
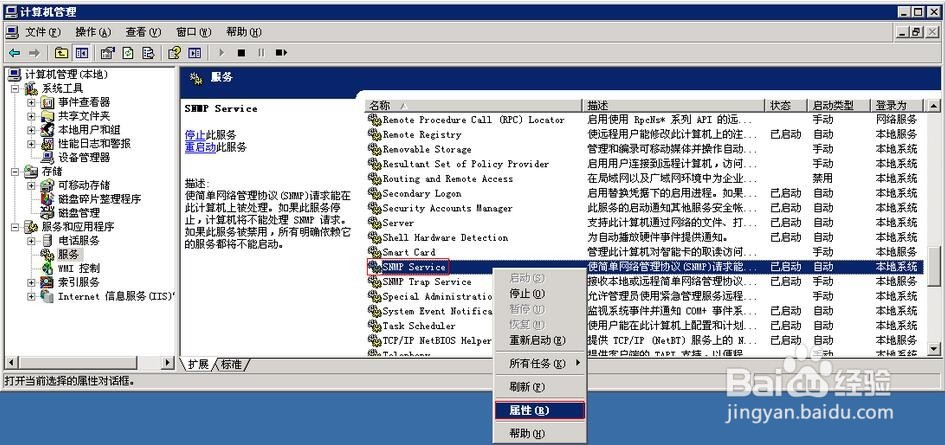
4、切换到【安全】选项卡,可以看到,目前【接受团体名称】列表中没有数据,如下图所示:
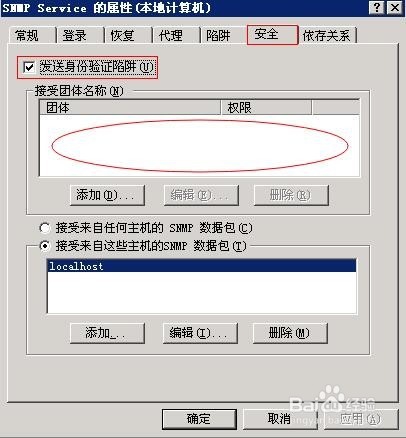
5、点击【添加】按钮添加新的团体名称,如下图所示:
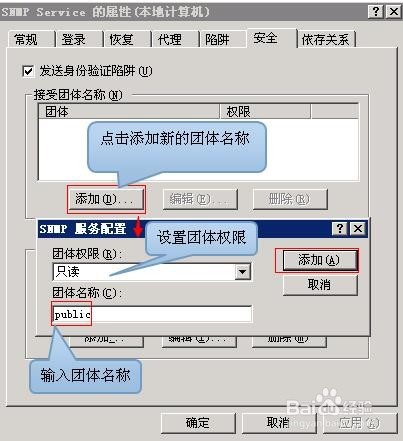
6、经过以上步骤,新的团体名称就创建好了,如下图所示:

7、配置【接受来自下列主机的SNMP数据包】,如下图所示:
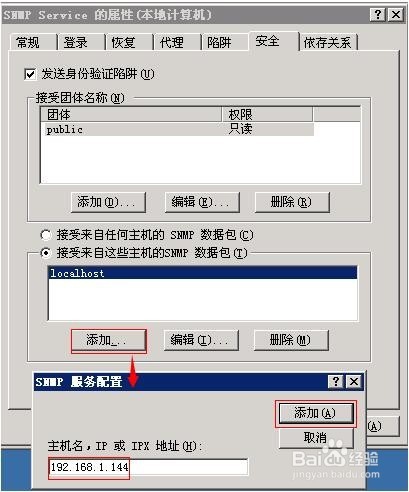
8、SNMP完整的配置信息如下图所示:
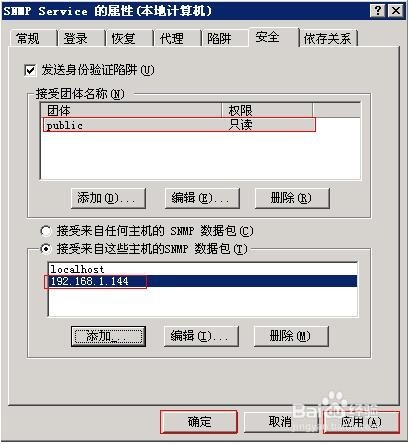
声明:本网站引用、摘录或转载内容仅供网站访问者交流或参考,不代表本站立场,如存在版权或非法内容,请联系站长删除,联系邮箱:site.kefu@qq.com。
阅读量:45
阅读量:175
阅读量:21
阅读量:174
阅读量:105