如何用PS使用钢笔工具快速抠图
1、打开PS,按ctrl+O打开一张图片,如图

3、继续放大图片,使用钢笔工具继续抠图,如图

5、按住鼠标左键涂抹,调整钢笔工具的方向杆,如图

7、放大图片,再次只路径的边缘处调整方向杆,绘制路径,封闭路径,按ctrl+enter键载入选区,如图

9、设置前景色为黑色,再次回到图层,填充黑色,选择横排文字工具,输入字体,填充白色,如图
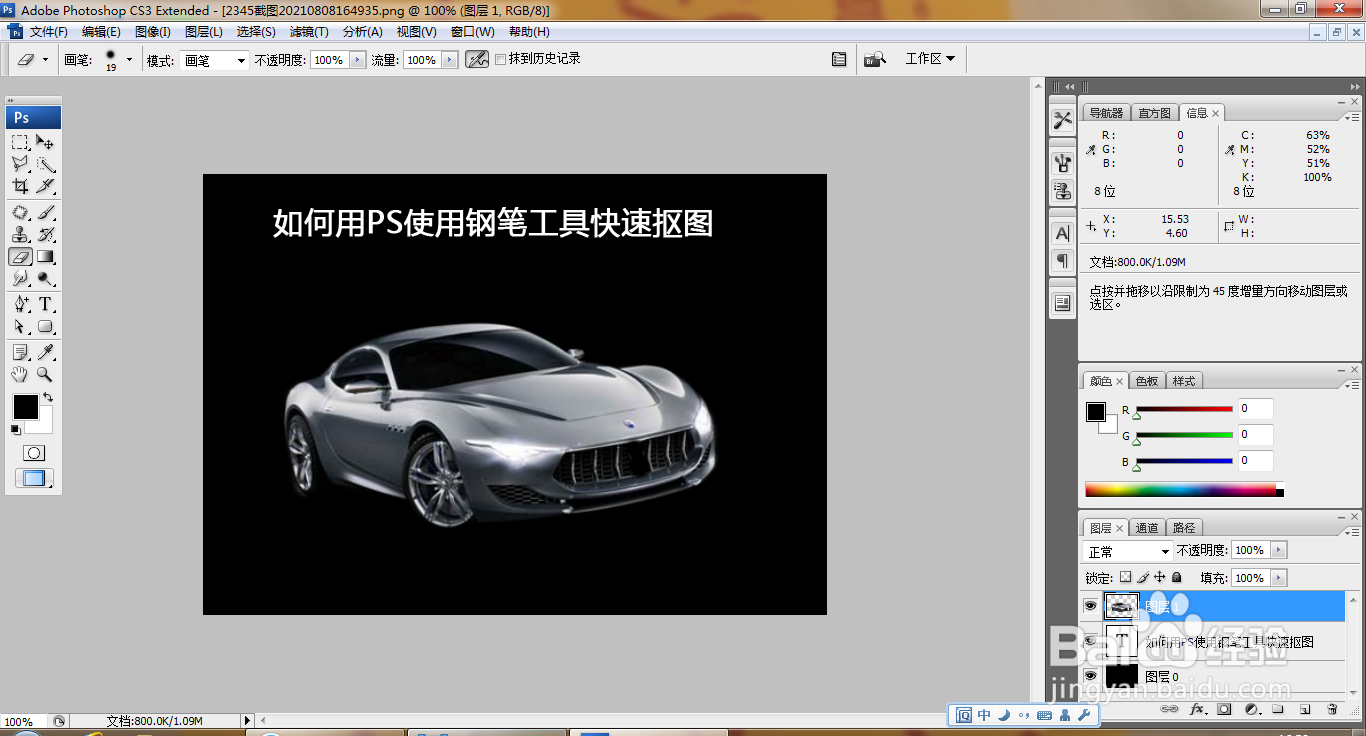
声明:本网站引用、摘录或转载内容仅供网站访问者交流或参考,不代表本站立场,如存在版权或非法内容,请联系站长删除,联系邮箱:site.kefu@qq.com。