Word技巧——用Word制作散点图
1、 新建一张Word文档,单击“插入”——图片——图表,单击打开数据填充对话框,在表中填入合适的数据,关闭对话框,现在我们看到的显示一个条形统计图。
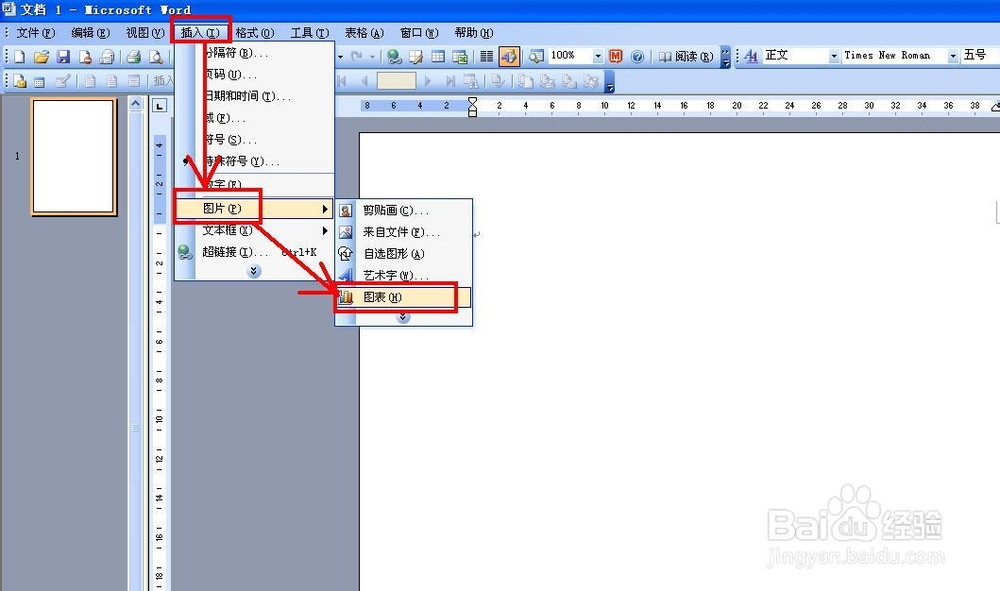
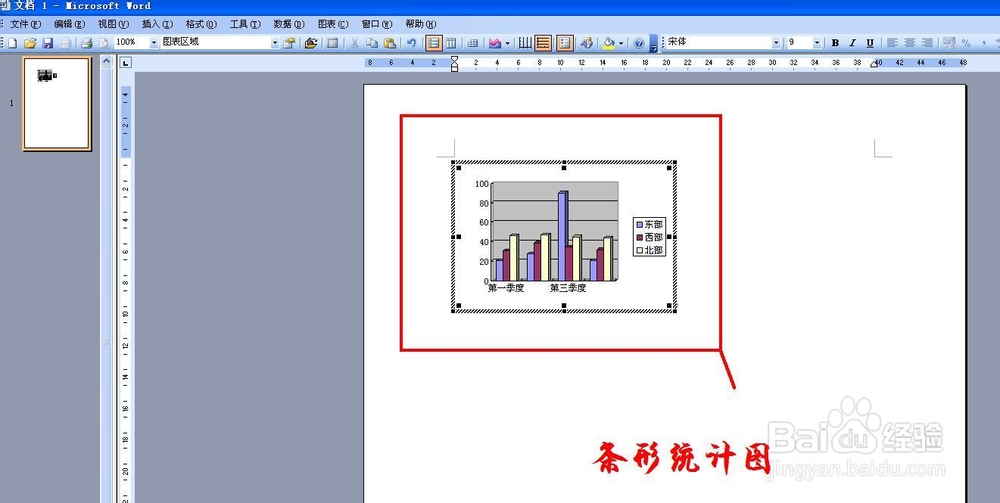
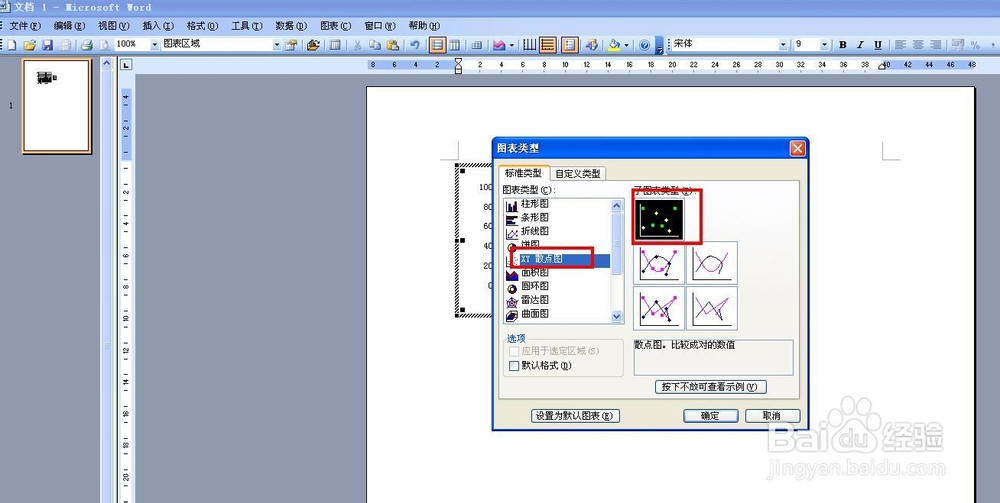
3、 选择上面的任意散点,点击右键,选择“设置数据系列格式”,打开数倌栗受绽据系列格式对话框,选择“图案”选项卡,可以调节每个散点的颜色和大小,单击“坐标轴”标签,可以设置主次坐标轴。
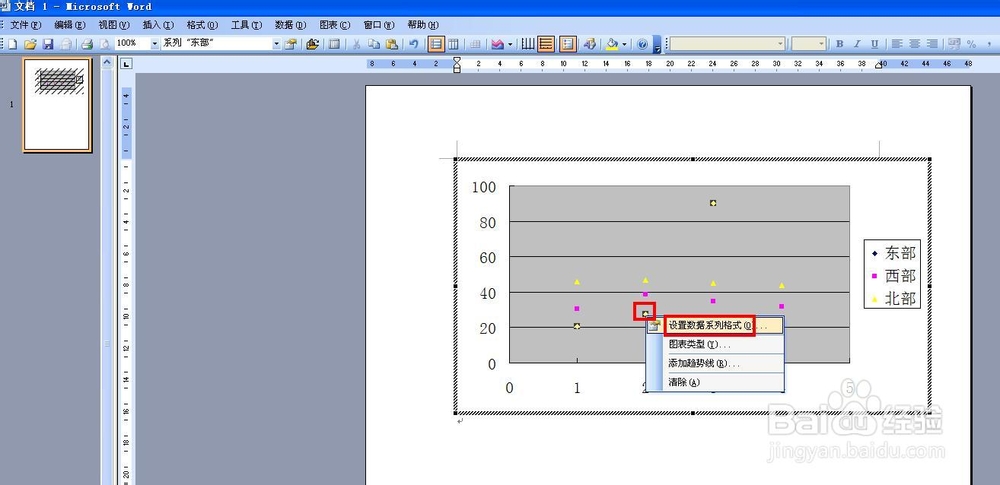
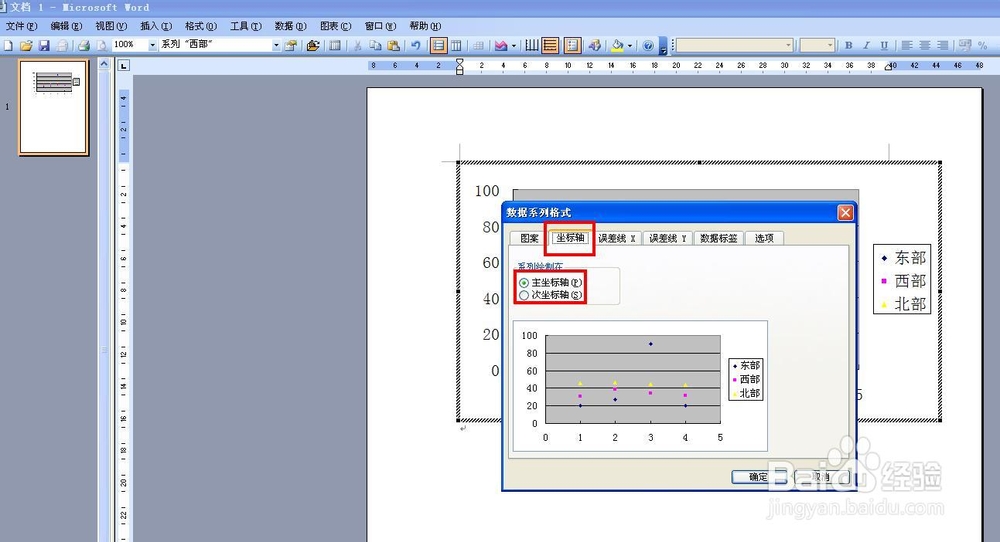
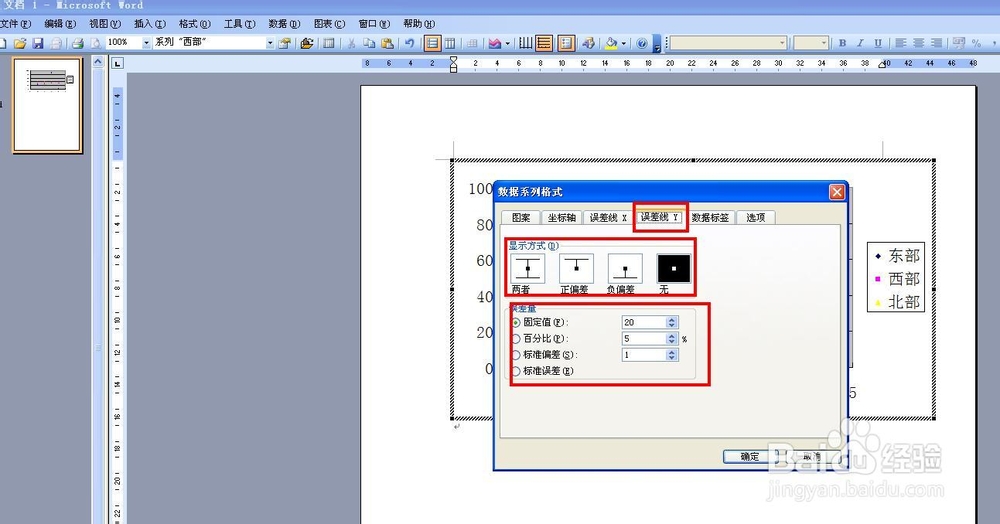
声明:本网站引用、摘录或转载内容仅供网站访问者交流或参考,不代表本站立场,如存在版权或非法内容,请联系站长删除,联系邮箱:site.kefu@qq.com。
阅读量:83
阅读量:82
阅读量:56
阅读量:39
阅读量:37