3ds max详解对齐操作中的“最小”和“最大”
1、打开3ds max软件,新建一个圆柱体和一个圆锥体。
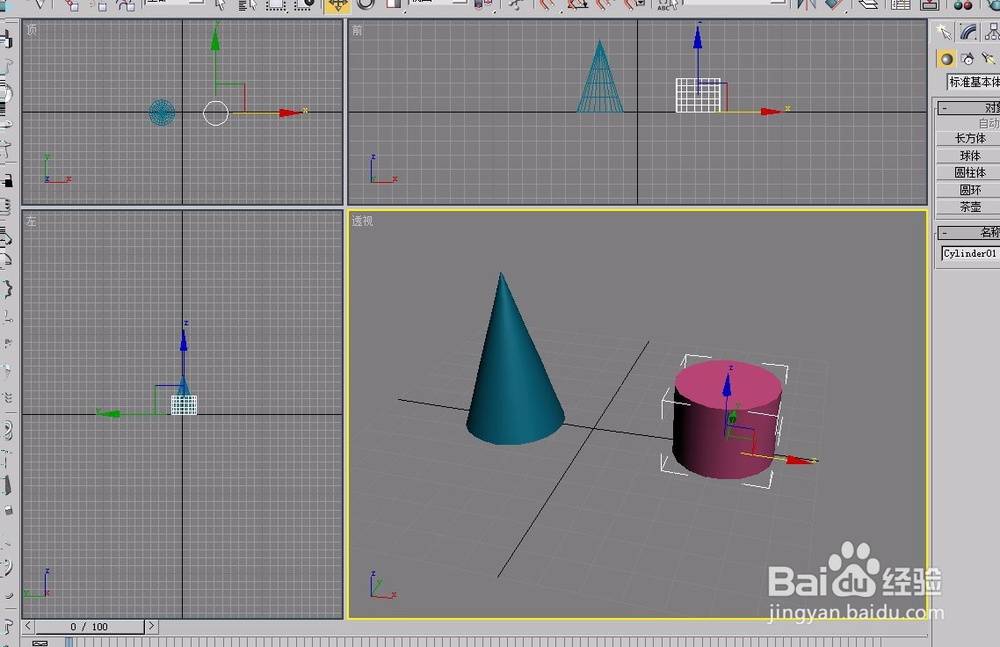
3、选择“层次”选项卡,进一步选择“仅影响轴”按钮。
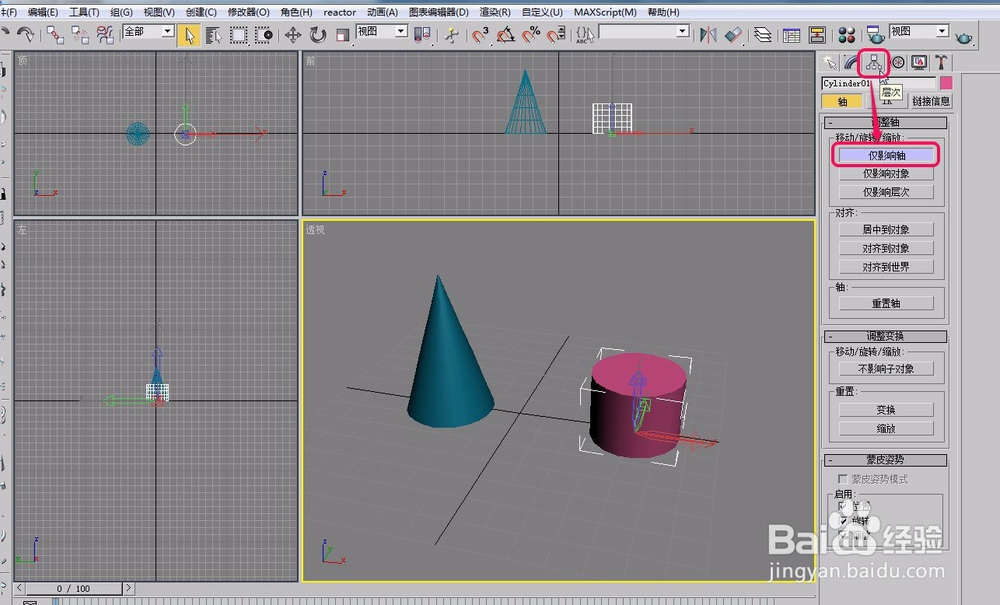
5、我们以“顶视图”为例,可以看到圆柱体自身清晰的局部坐标。红色的轴是x轴。图示中清楚地标明了x轴的正、负值方向。
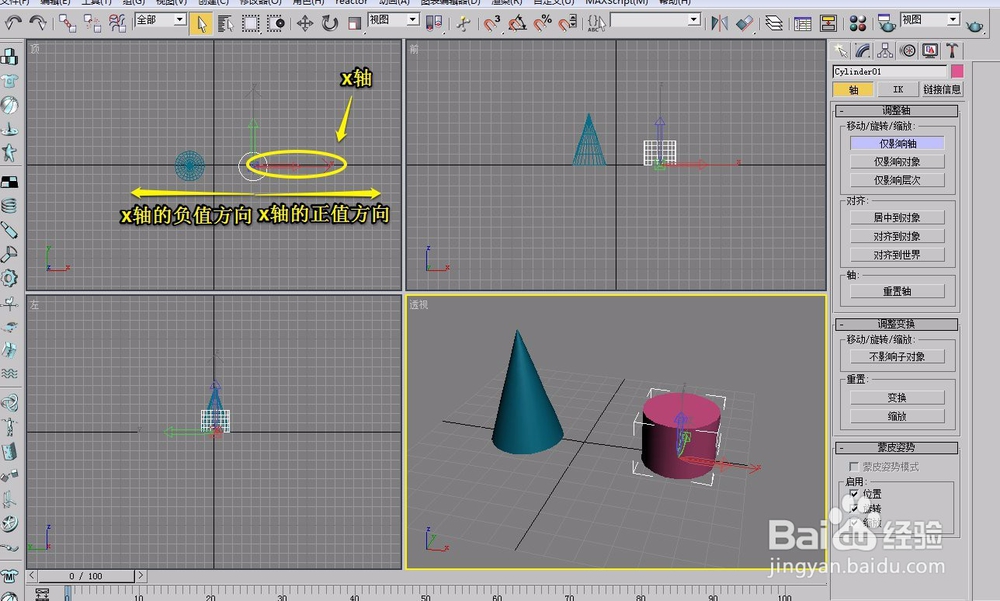
7、回到软件“对齐”功能。我们要让2个物体的底面相互贴紧对齐。也就是要让圆柱体的最小值点和圆锥体的最大值点贴紧对齐;或者是圆柱体的最大值点和圆锥体的最小值点贴紧对齐,都能达到2个物体对齐。
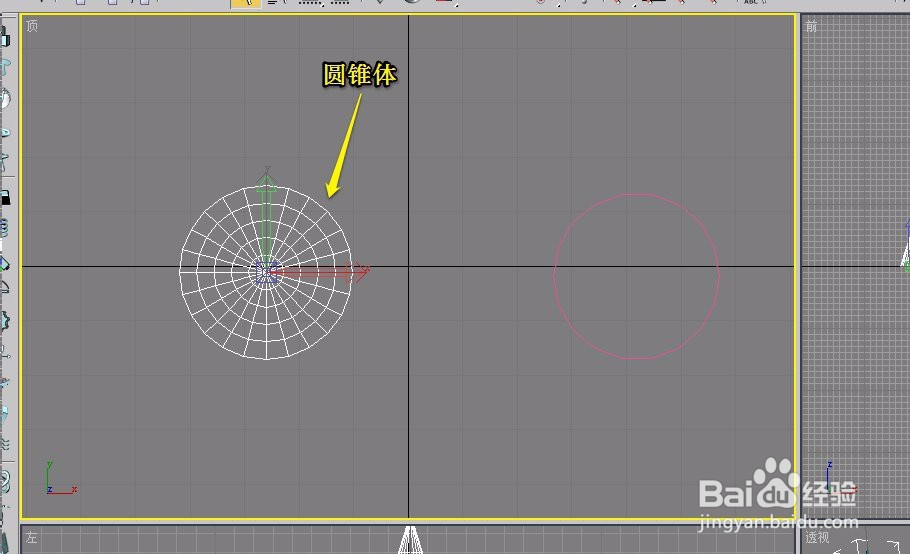
9、接下来,选择工具栏中的“对齐”按钮。

11、软件弹出了“对齐当前选择”对话框。在“对齐位置”中选择“X位置”;在“当前对象”中选择“最小”;在“目标对象”中选择“最大”。
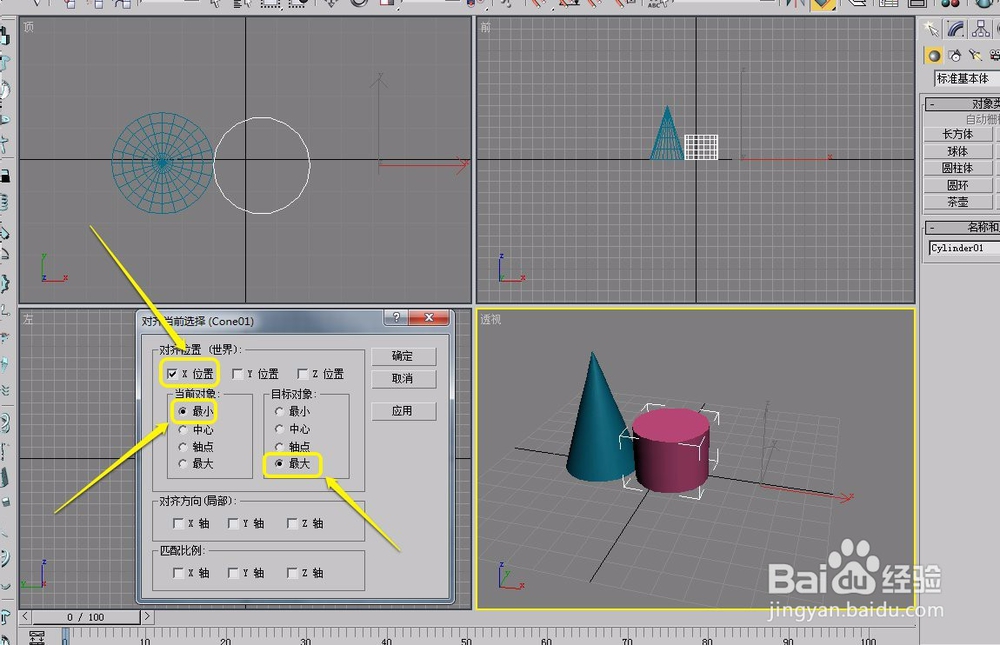
13、此时,无论是从“顶视图”,还是从“前视图”观察,圆柱体和圆锥体都已经在底面上贴紧对齐了。因此,对齐当中提到的“最大”和“最小”,都是指物体自身局部坐标值的最大值和最小值所指的那个点。
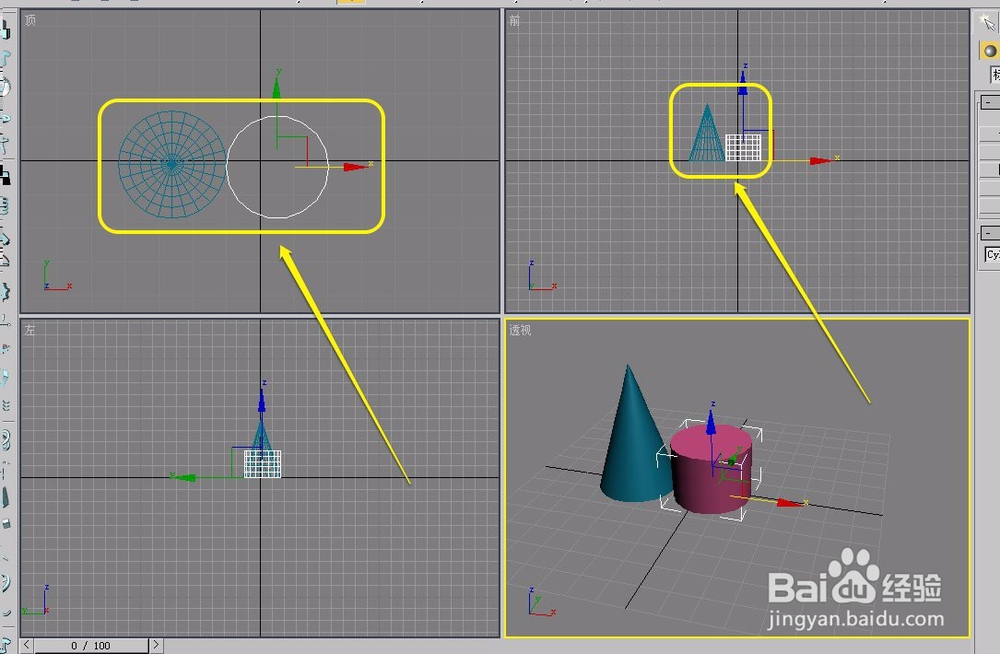
声明:本网站引用、摘录或转载内容仅供网站访问者交流或参考,不代表本站立场,如存在版权或非法内容,请联系站长删除,联系邮箱:site.kefu@qq.com。
阅读量:45
阅读量:96
阅读量:44
阅读量:64
阅读量:57