PPT中怎样使用曲线绘制山峰形状
1、打开PPT,建立空白演示文稿。
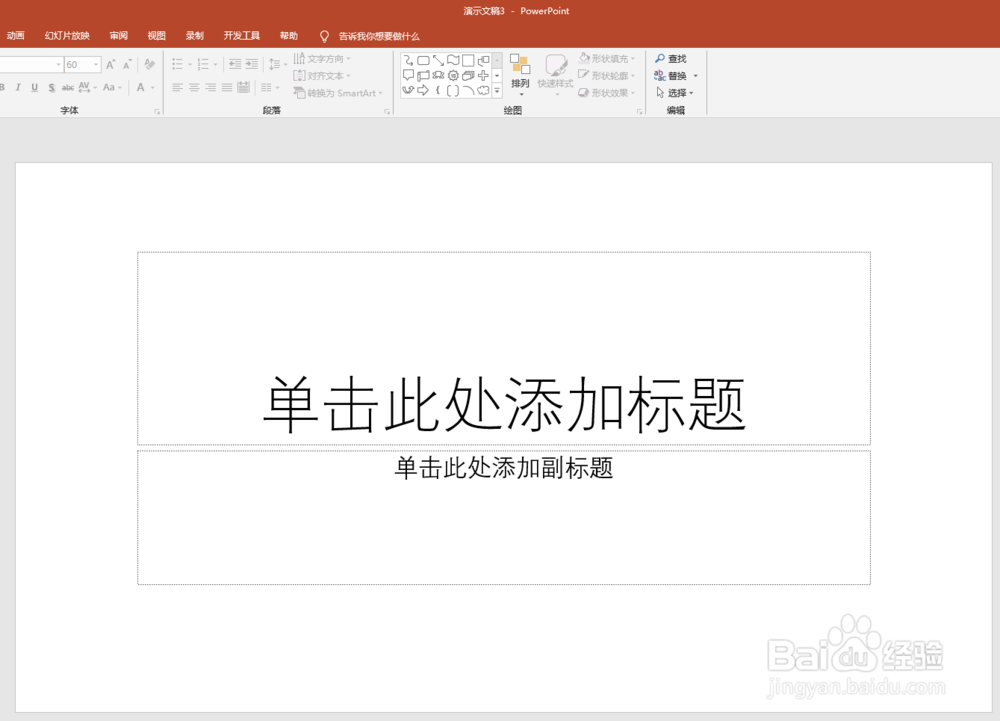
3、在一个点单击鼠标左键,然后移动鼠标到第二个点单击,再移动鼠标到第三个点单击并保持鼠标不动,按Enter,就得到了一条曲线。

5、同时,【形状轮廓】设置为无轮廓。

7、再复制几个相同的形状,错落摆放位置,更改大小,并设置不同浓度的颜色,就得到了山峰的场景。

声明:本网站引用、摘录或转载内容仅供网站访问者交流或参考,不代表本站立场,如存在版权或非法内容,请联系站长删除,联系邮箱:site.kefu@qq.com。
阅读量:22
阅读量:71
阅读量:83
阅读量:28
阅读量:20