Win7怎么删除Ctrl+Alt+Del页面中的锁定计算机?
1、打开本地组策略编辑器窗口;
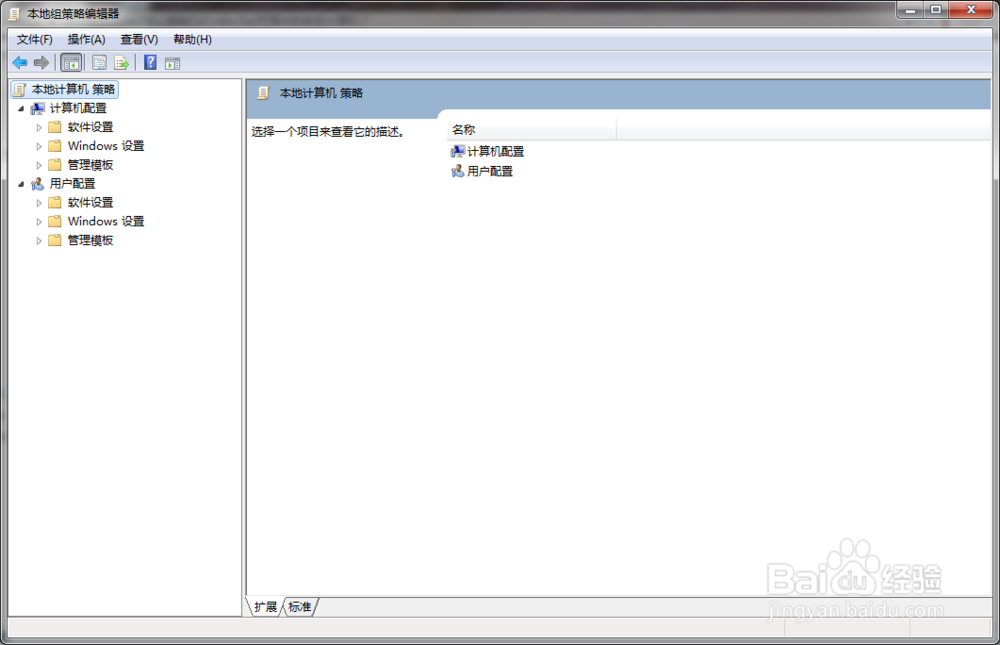
2、打开“用户配置”子目录;
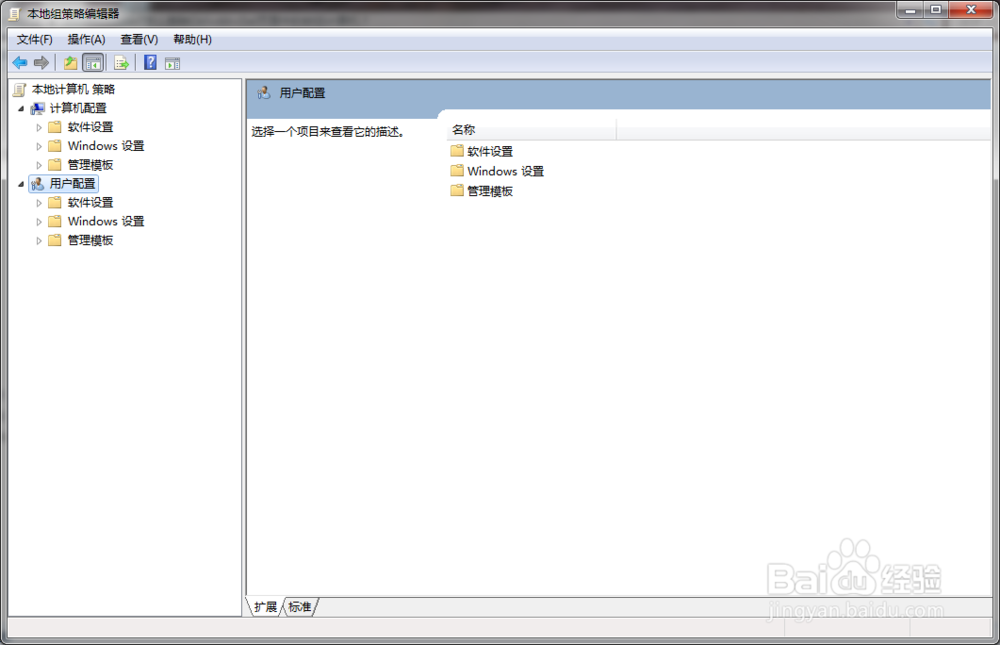
3、打开“管理模板”子目录;
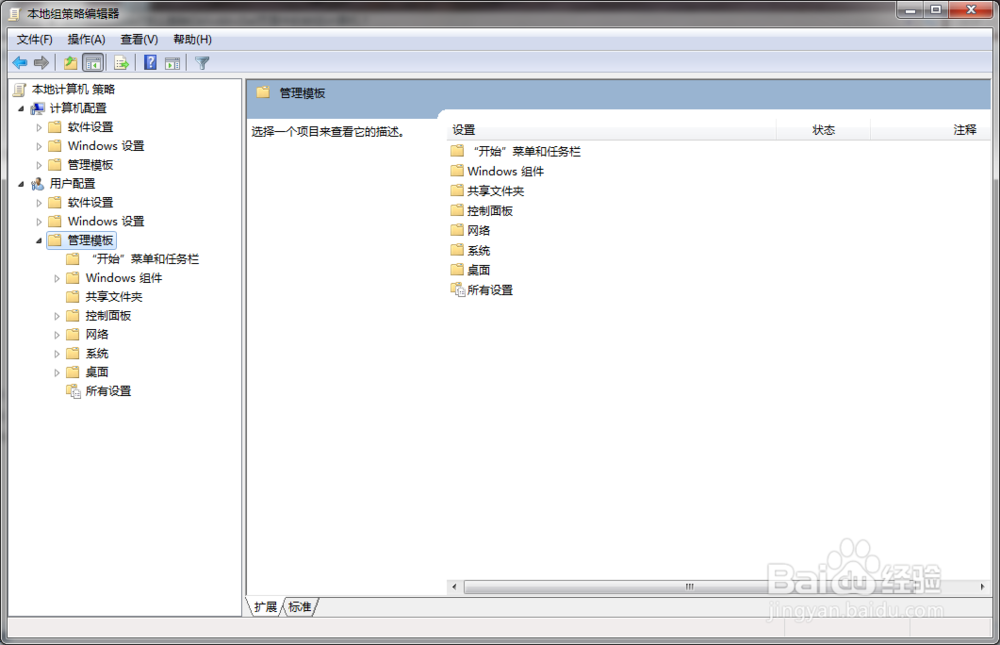
4、打开“系统”子目录;
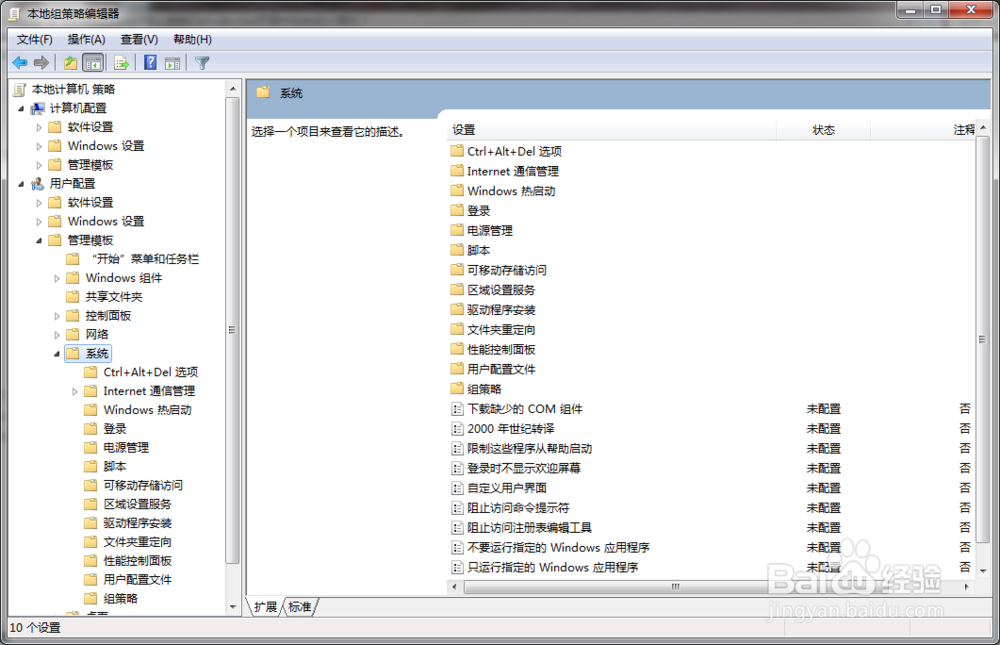
5、点击Ctrl+Alt+Del选项文件夹;
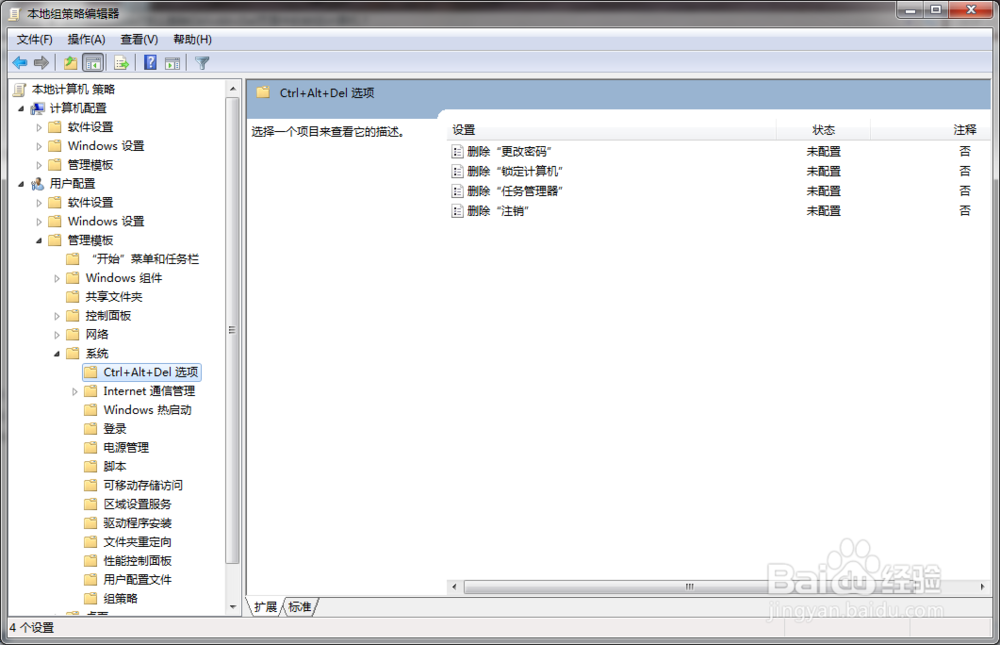
6、在右侧窗口中找到“删除锁定计算机”配置项;
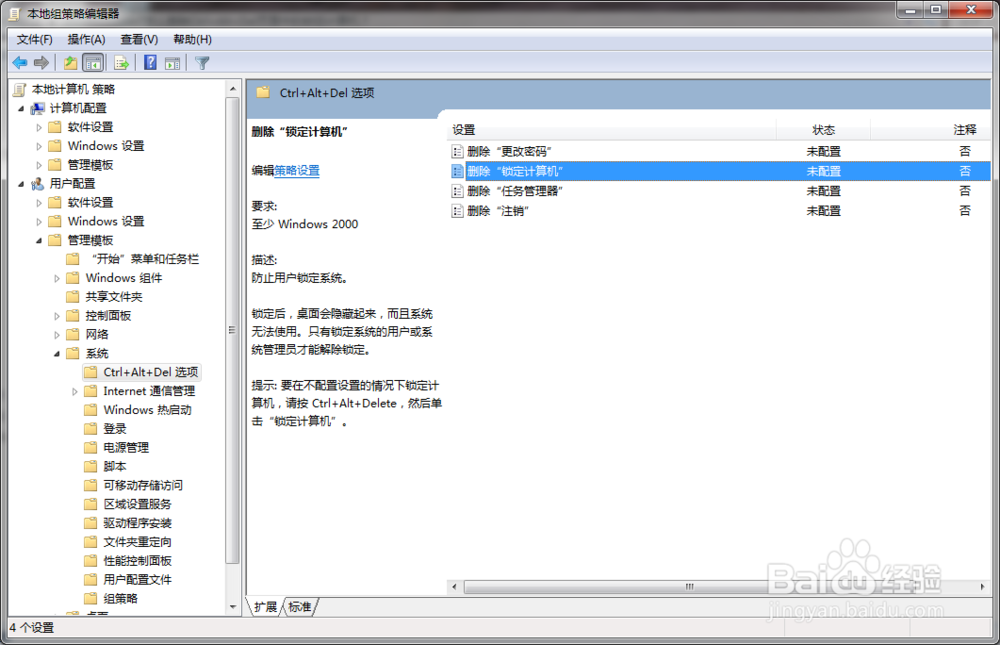
7、双击打开“删除锁定计算机”配置对话框;

8、勾选“已启用”,并点击“确定”按钮。
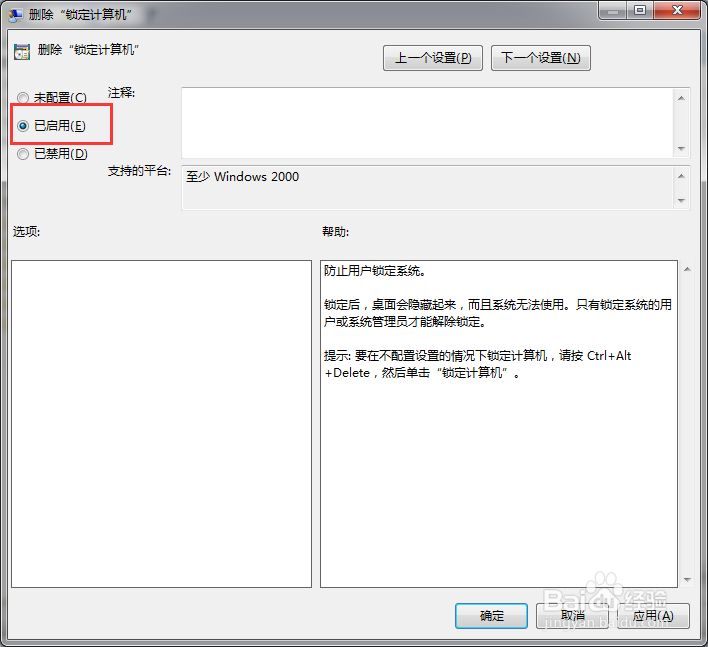
声明:本网站引用、摘录或转载内容仅供网站访问者交流或参考,不代表本站立场,如存在版权或非法内容,请联系站长删除,联系邮箱:site.kefu@qq.com。
阅读量:191
阅读量:165
阅读量:185
阅读量:123
阅读量:40