Photoshop人像双重曝光效果怎么制作?
1、首先,打开Photoshop,点击页面上的【打开】,导入人像图片。
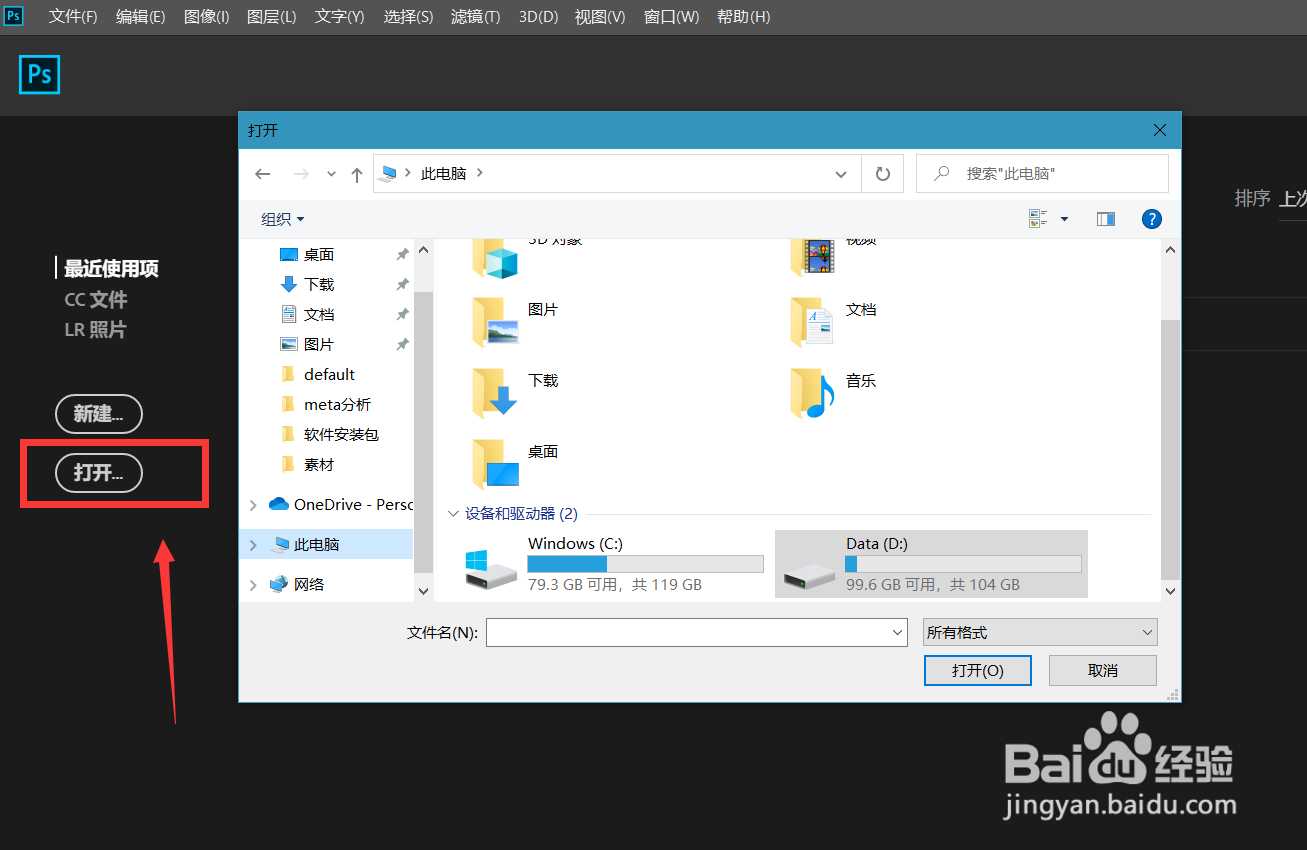
2、点击左侧工具栏的【快速选择工具】,在属性栏选择【主体】,如下图,出现主体选区。
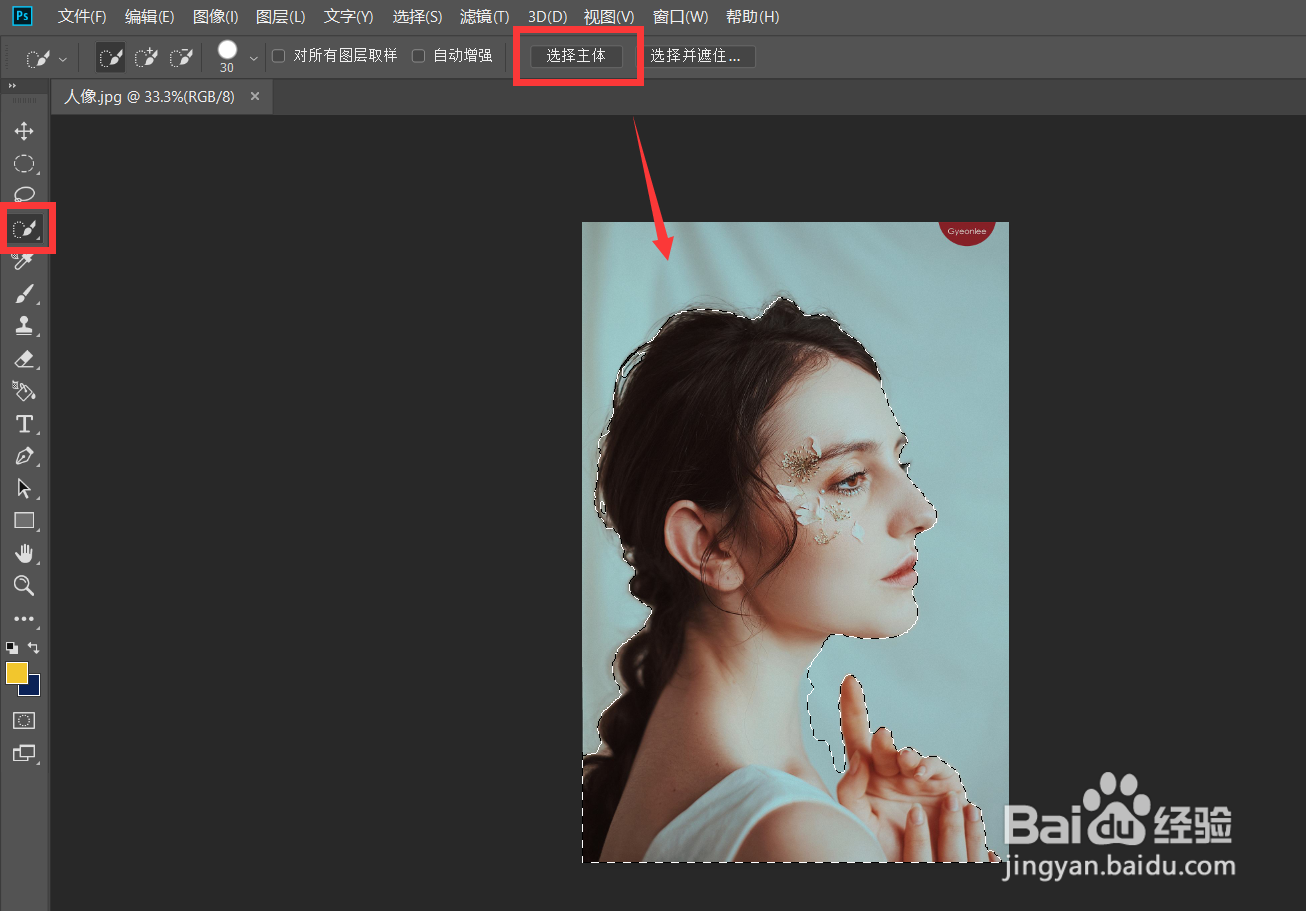
3、点击图层面板下方的【图层蒙版】按钮,给人像添加图层蒙版。
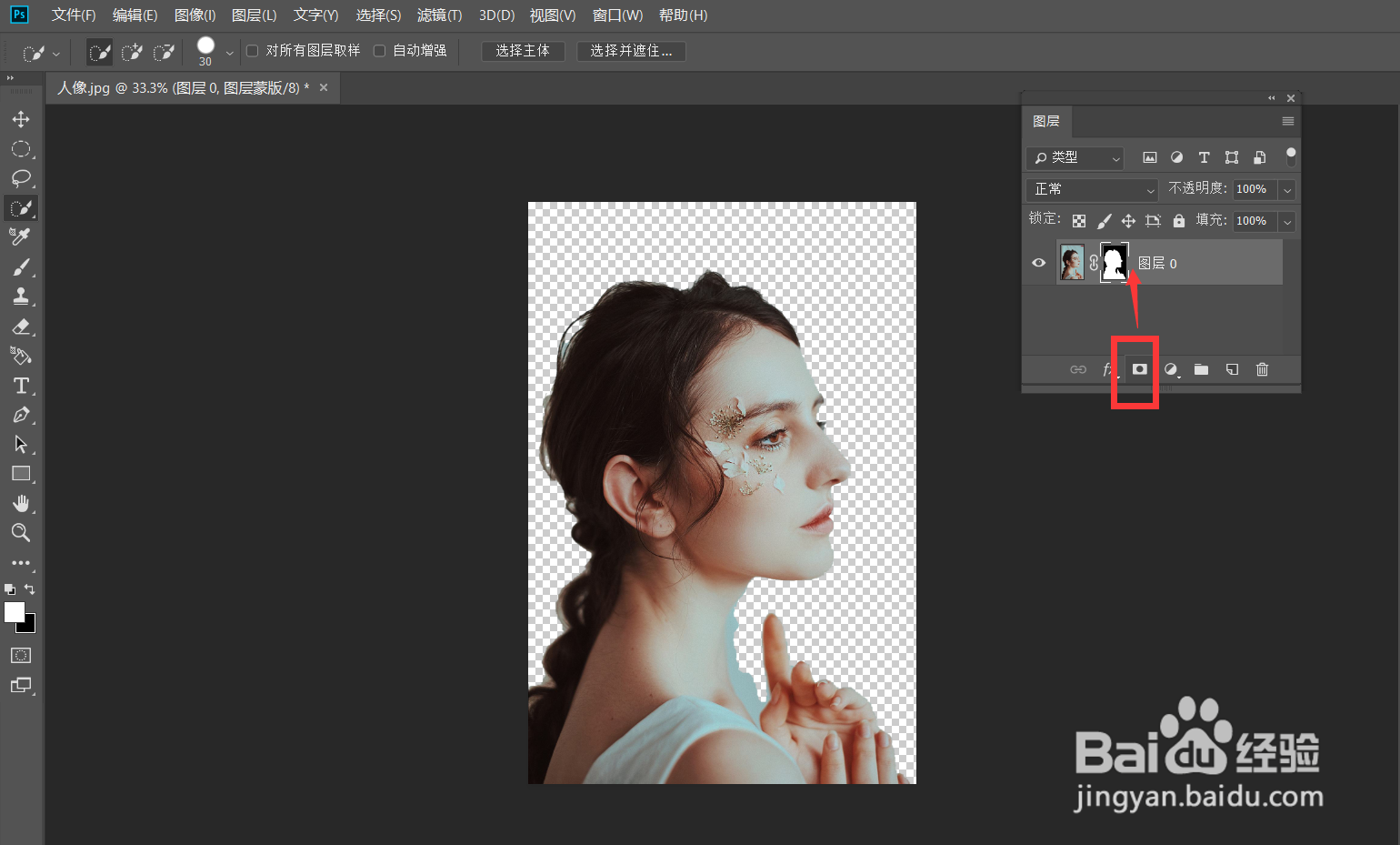
4、点击图层面板下方框选按钮,添加纯色到新图层,并调整该图层在下方。
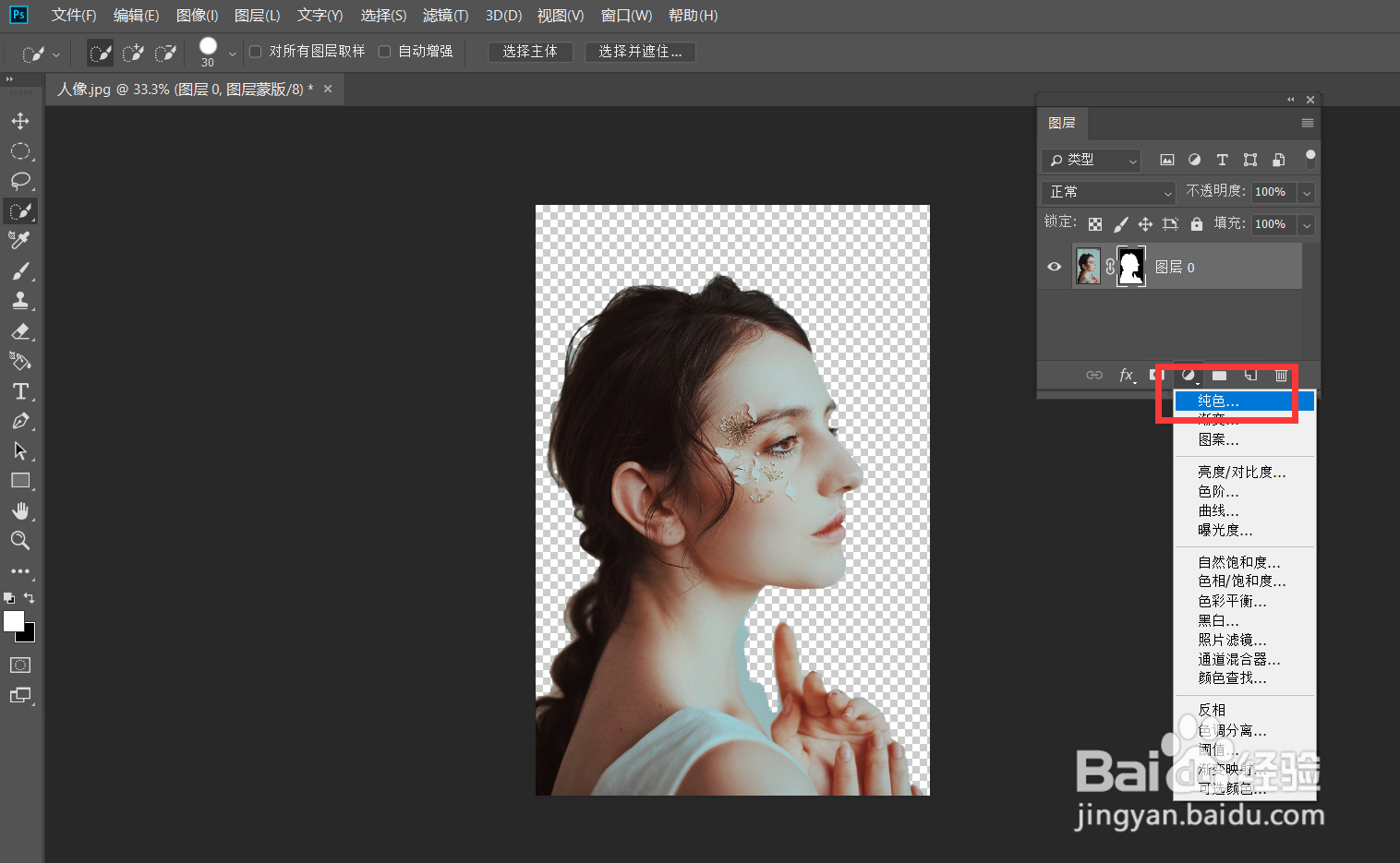
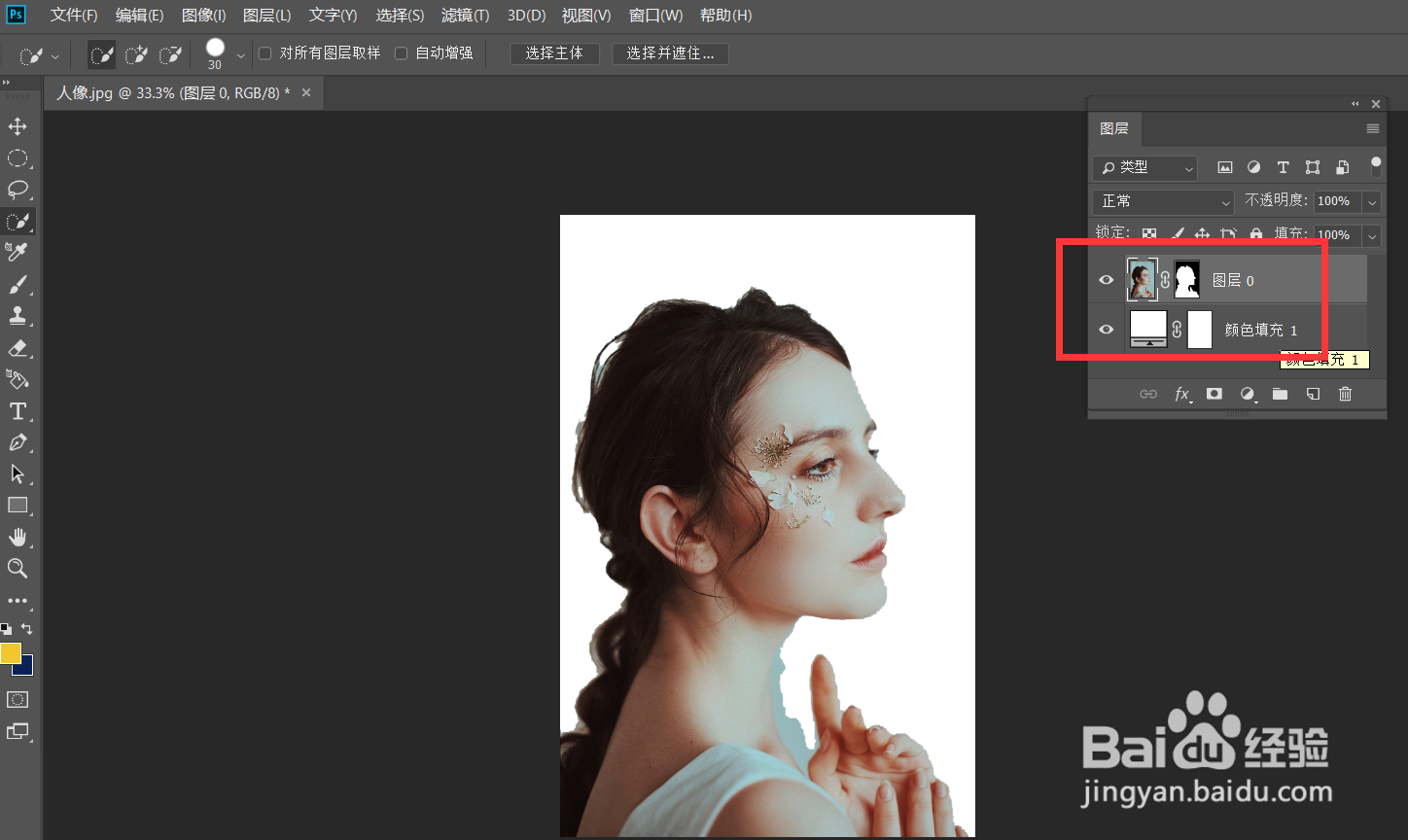
5、继续点击菜单栏【文件】——【置入嵌入对象】,并调整图片覆盖人像。

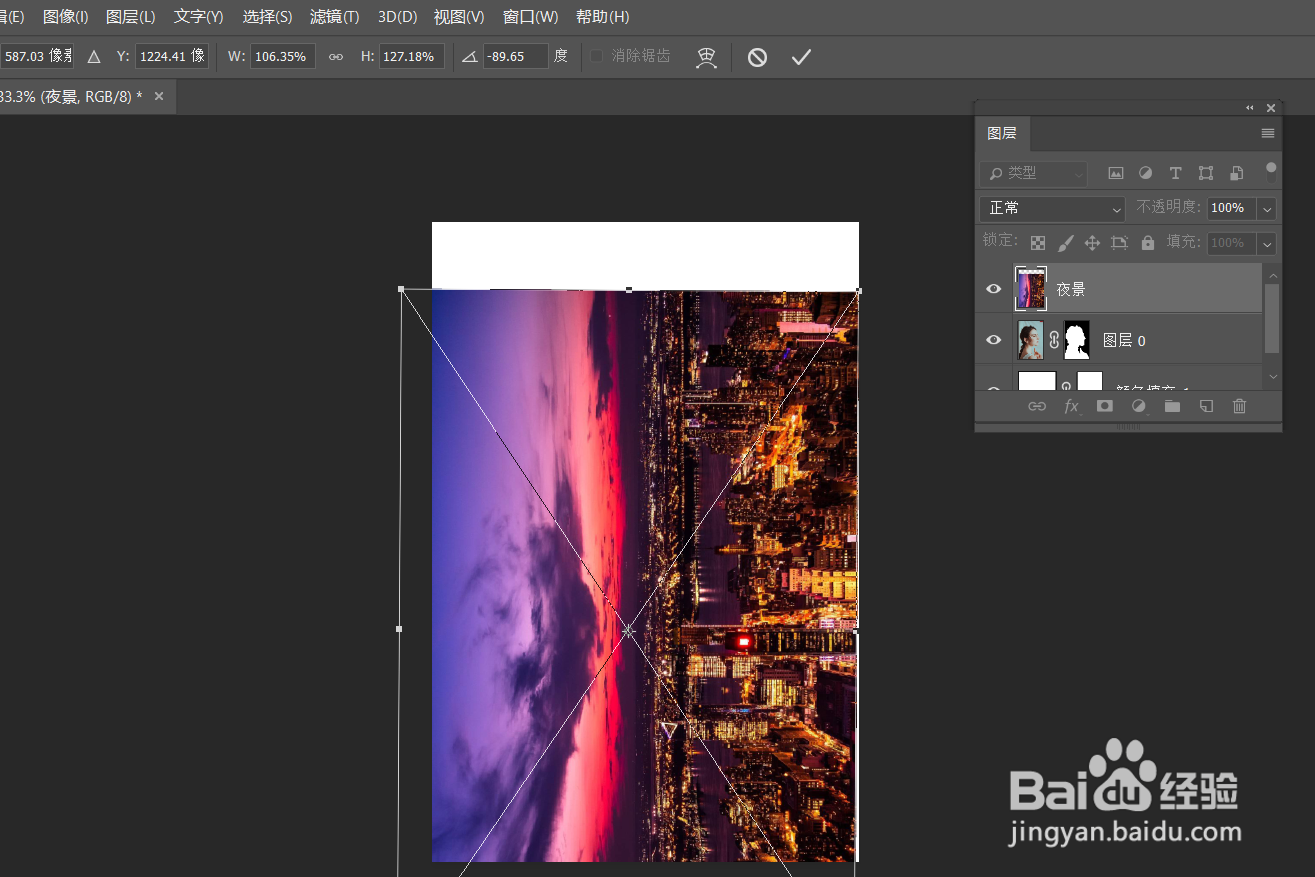
6、最后,我们将图层混合模式改为【滤色】,如下图所示,人像双重曝光效果完成。
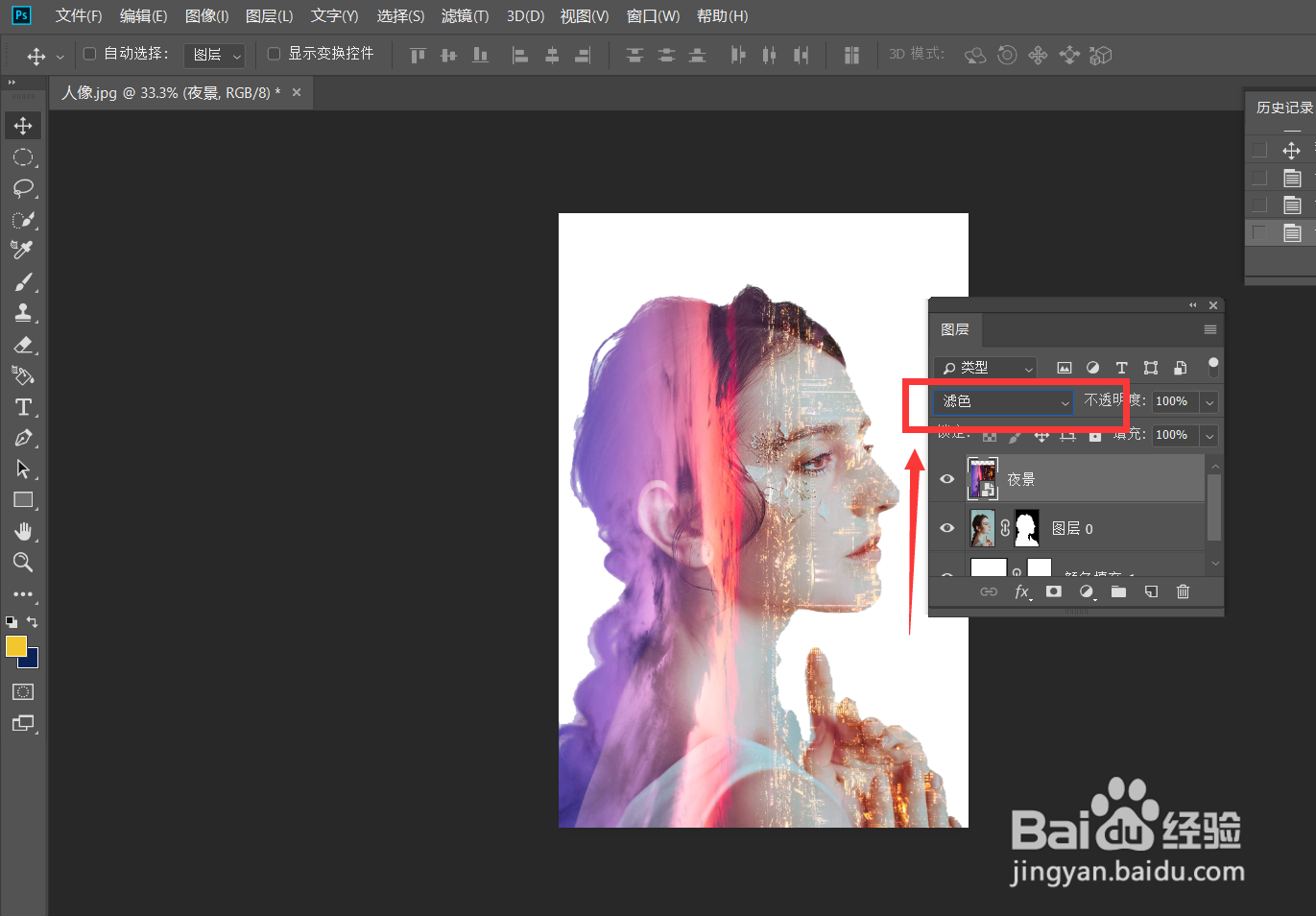
声明:本网站引用、摘录或转载内容仅供网站访问者交流或参考,不代表本站立场,如存在版权或非法内容,请联系站长删除,联系邮箱:site.kefu@qq.com。
阅读量:83
阅读量:107
阅读量:93
阅读量:49
阅读量:65