怎样锁定Word文档的页眉页脚不被修改
1、建立Word文档。
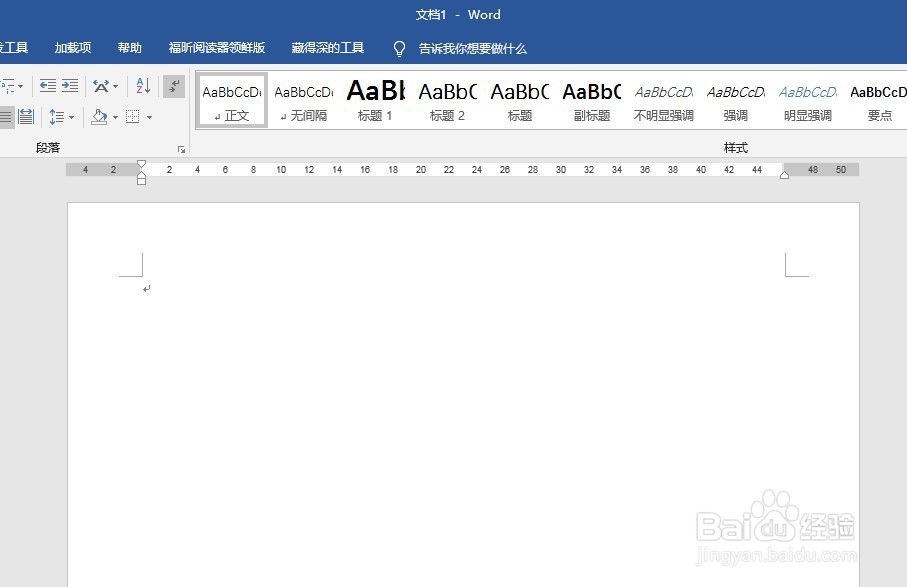
3、推出页眉编辑,在光标位置点击“布局”—“分隔符”—“连续”。

5、点击“审阅”—“限制编辑”。
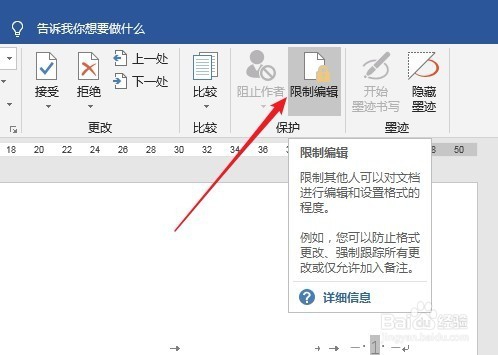
7、点击“选择节”。
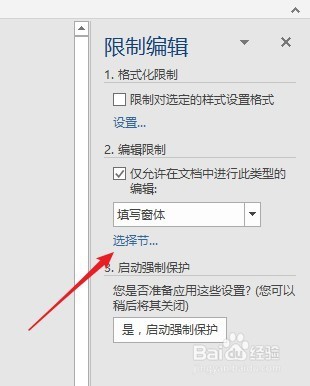
9、点击“是,启动强制保护”。
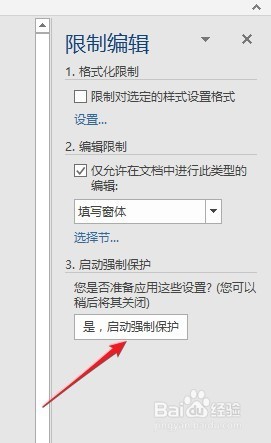
11、这样,页眉和页脚就被错聂庋堀保护起来了,双击页眉或页脚区域不会有任何反应,页眉和页脚不会再被修改,但是除了页眉和页脚,文档的其余部分可以正常编辑。

声明:本网站引用、摘录或转载内容仅供网站访问者交流或参考,不代表本站立场,如存在版权或非法内容,请联系站长删除,联系邮箱:site.kefu@qq.com。
阅读量:75
阅读量:86
阅读量:85
阅读量:76
阅读量:38