Win10系统总是频繁掉线自动断网怎么办
1、在Windows10系统桌面,右键点击屏幕左下角的开始按钮,在弹出菜单中选择“设置”的菜单项。

2、然后在打开的Windows设置窗口中点击“网络和Internet”的图标。

3、在打开的网络设置窗口中,点击右侧的“更改适配器选项”的快捷链接。
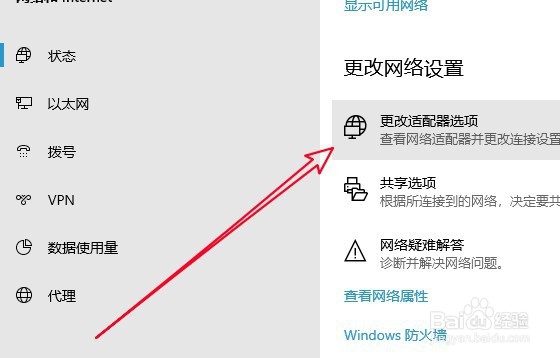
4、在打开的更改适配器窗口中,右键点击以太网网卡,在弹出菜单中选择“属性”的菜单项。
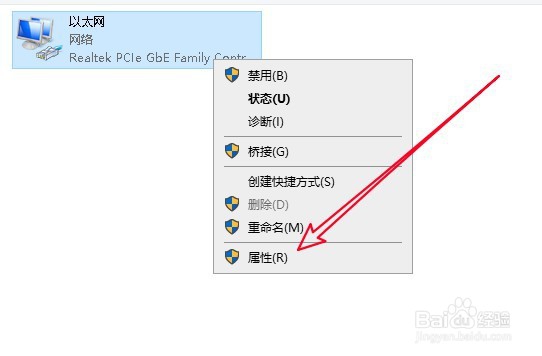
5、接下来在打开的窗口中选择“配置”按钮
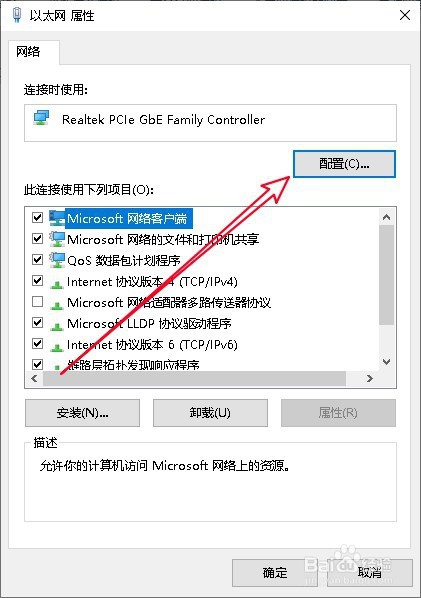
6、这时就会打开网卡的属性窗口,在窗口中点击“高级”的选项卡。
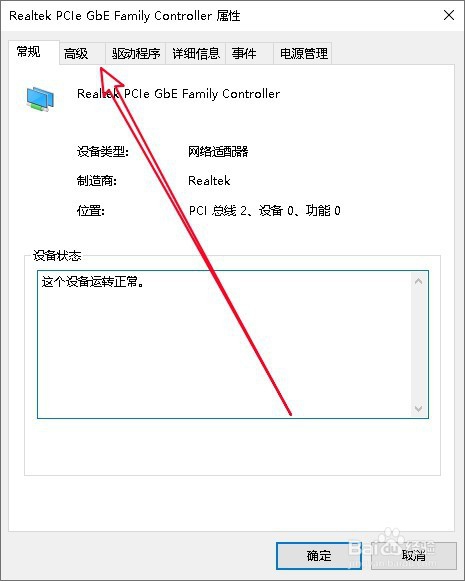
7、然后在打开的高级窗口中,我们找到“连接速度和双工模式”的设置项,在右侧的值下拉菜单中选择“100Mbps全双工”菜单项就可以了。
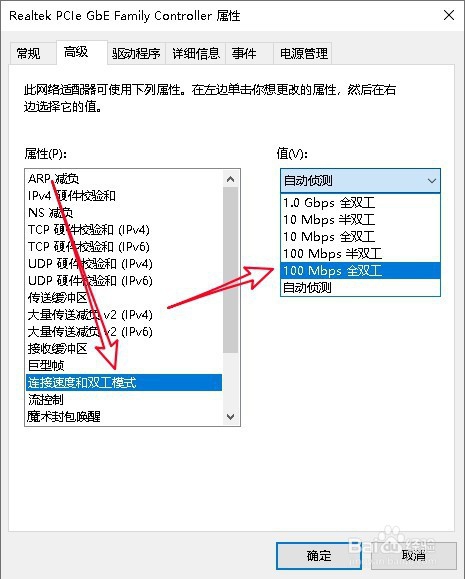
8、接下来我们再切换到网卡属性的“电源管理”的窗口,取消“允许计算机关闭此设备以节约电源”前面的勾选就可以了。

9、总结:
1、打开Windows设置窗口
2、打开更改适配器选项窗口
3、接着打开网卡的配置窗口
4、切换到网卡属性高级窗口
5、设置连接速度为全双工菜单
6、取消节约电源设备前的复选

声明:本网站引用、摘录或转载内容仅供网站访问者交流或参考,不代表本站立场,如存在版权或非法内容,请联系站长删除,联系邮箱:site.kefu@qq.com。
阅读量:160
阅读量:107
阅读量:139
阅读量:41
阅读量:175