Excel怎么处理合并单元格后的数据填充?
1、合并的单元格从样式上来看确实比较美观,但是在实际使用中尤其是大量数据的处理是比较麻烦的,因此我们需要先解除合并。

2、我们对合并的单元格同样可以采用批量操作,首先选择合并的单元格,可用鼠标或者快捷键实现。

3、选择完成之后,我们点击“开始”然后找到合并菜单中的“取消合并单元格”,点击取消合并的单元格。

4、取消合并的单元格看起来并没有什么变化,我们给他加上线条就可以看出来来具体的区别了。

5、然后我们使用快速定位功能选择表格中的空白单元格,“选择单元格”+“F5”+“定位条件”+“空值”。

6、然后我们在编辑栏中输入公式,公式输入完成之后我们使用“Ctrl+Enter”键确认,这时候我们可以看到数据已经批量填充好了。
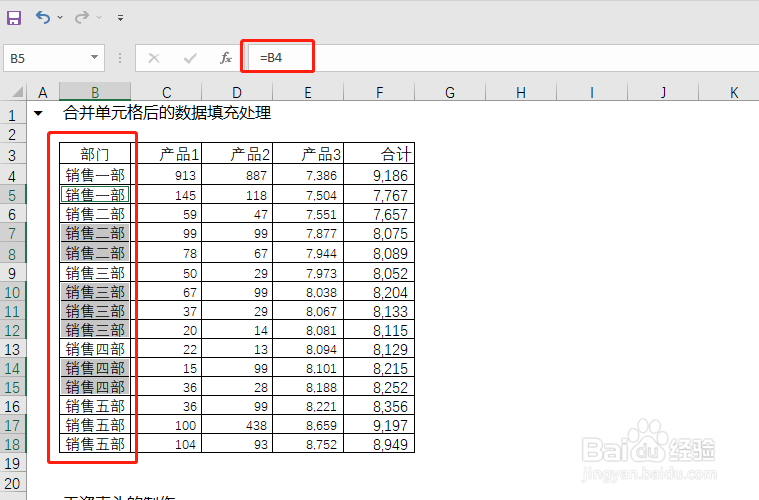
声明:本网站引用、摘录或转载内容仅供网站访问者交流或参考,不代表本站立场,如存在版权或非法内容,请联系站长删除,联系邮箱:site.kefu@qq.com。
阅读量:105
阅读量:184
阅读量:50
阅读量:28
阅读量:99