几何画板软件中如何绘制平行辅助线
1、 在计算机中,打开几何画板软件,鼠标左键单击【新建】,如下图所示。
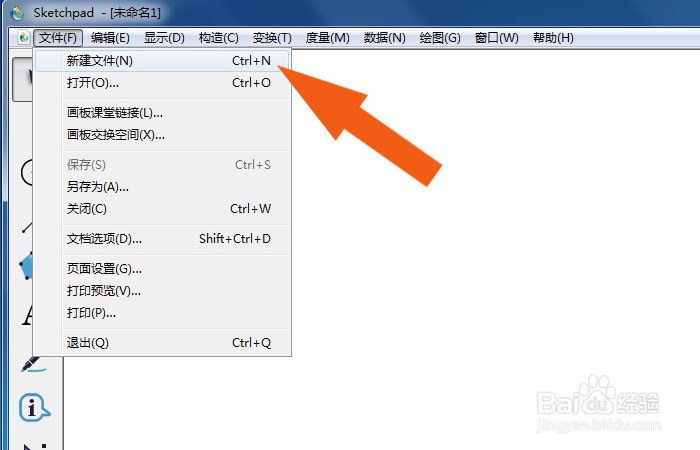
3、 然后,在画布中绘制出五边形图形,如下图所示。
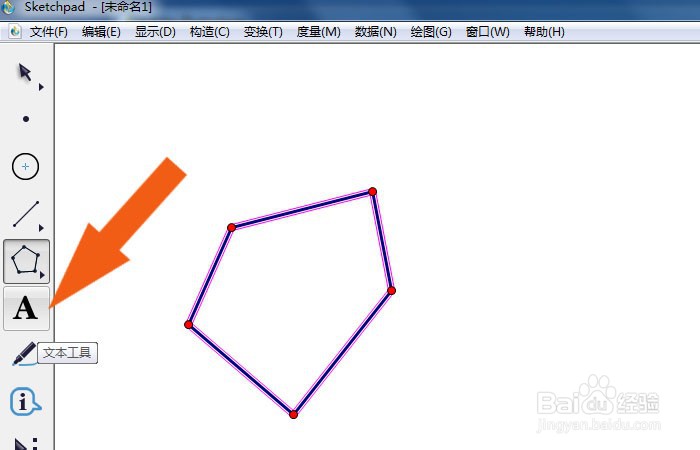
5、 然后,鼠标左键单击单击工具箱中的【选择工具】,选择多边形的顶点和底边线段,如下图所示。
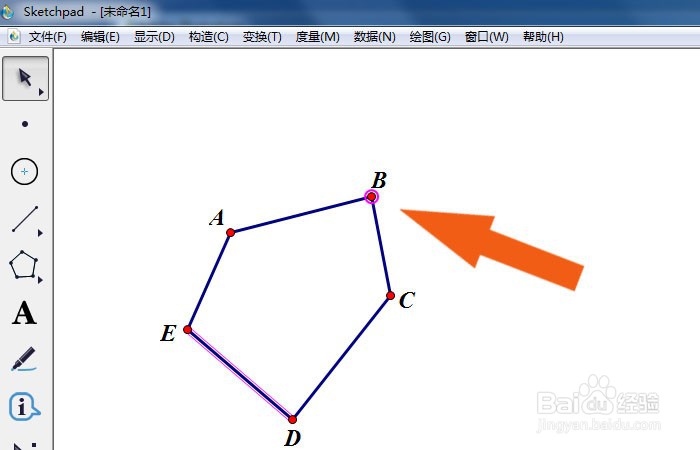
7、 然后,在画布中可以看到多边形添加了底边的平行线,如下图所示。
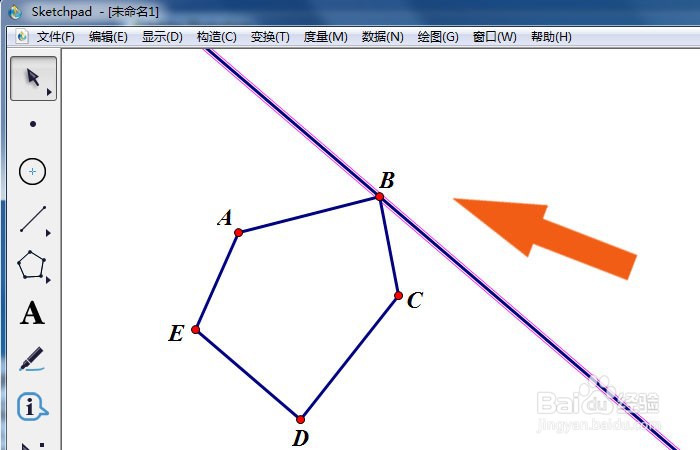
9、 最后,在画布中可以看到多边形的辅助平行线显示了,如下图所示。单击菜单下的【保存】。通过这样的操作和步骤,在几何画板软件中就学会绘制平行辅助线了。

声明:本网站引用、摘录或转载内容仅供网站访问者交流或参考,不代表本站立场,如存在版权或非法内容,请联系站长删除,联系邮箱:site.kefu@qq.com。
阅读量:34
阅读量:23
阅读量:39
阅读量:55
阅读量:63