如何添加文字投影,ps文字投影怎么做的
1、首先我们打开Photoshop,点击文件-新建,新建一个画布,
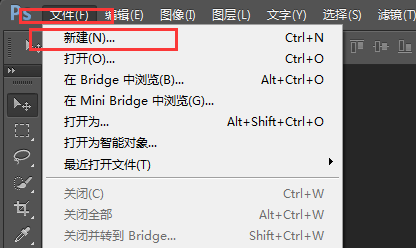
3、新建好画布后,点击左边工具栏里的T字形工具,也就是文字工具

5、点击图层,找到China的图层,双击打开

7、 在“投影”里,不透明度是指投影的透明度,角度可以改变光源的方向,下面的距离扩展大小,这些不难理解,自己可以动手试一下效果便知晓, 这里我距离填写10像素,大小9像素,填写完后点击确定

9、保存文件-点击文件-存储为

11、 弹出的对话框中,可以修改图片的输出的大小,可以按照自己的需要修改,修改完成后点击确定,完成保存。 这样我们就把投影的文字图片保存下来了

声明:本网站引用、摘录或转载内容仅供网站访问者交流或参考,不代表本站立场,如存在版权或非法内容,请联系站长删除,联系邮箱:site.kefu@qq.com。
阅读量:41
阅读量:67
阅读量:68
阅读量:64
阅读量:28