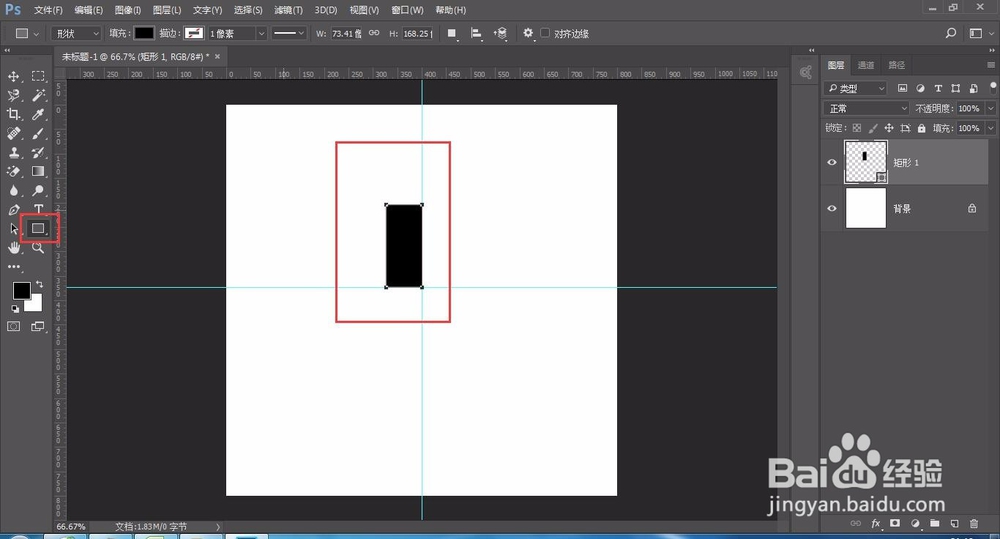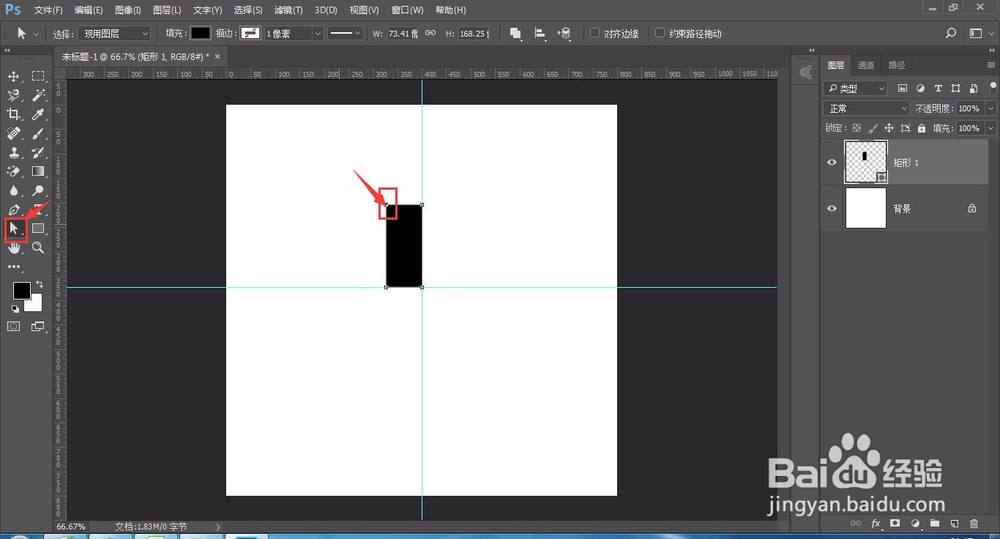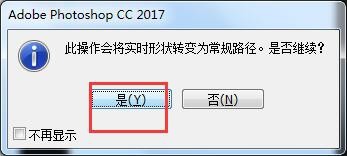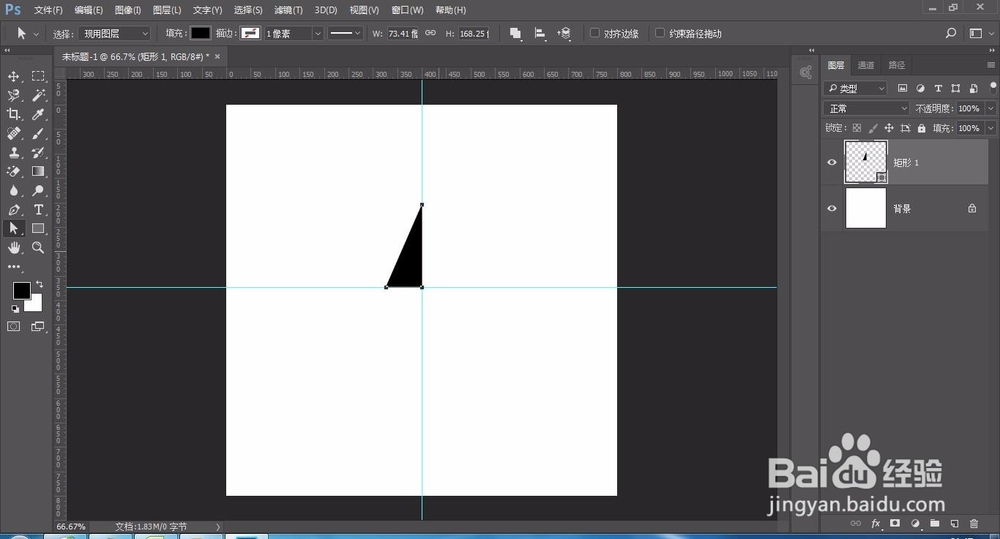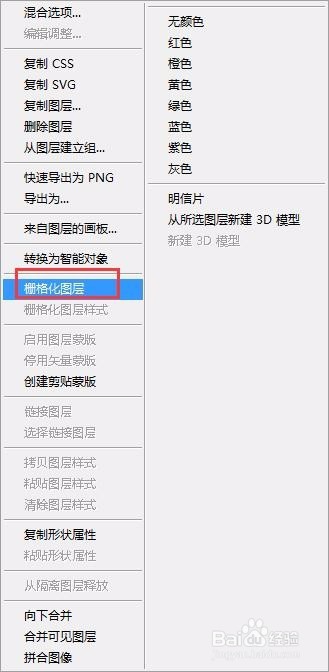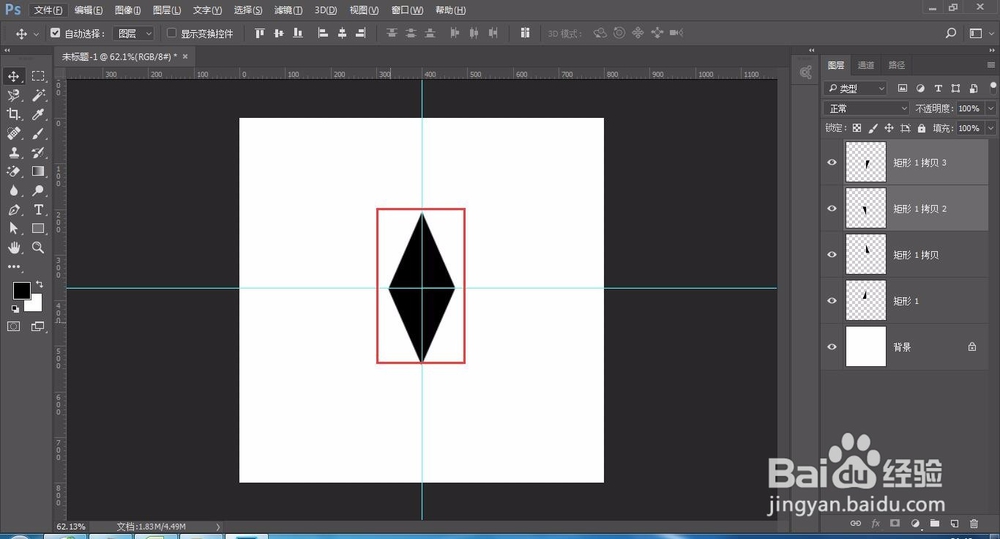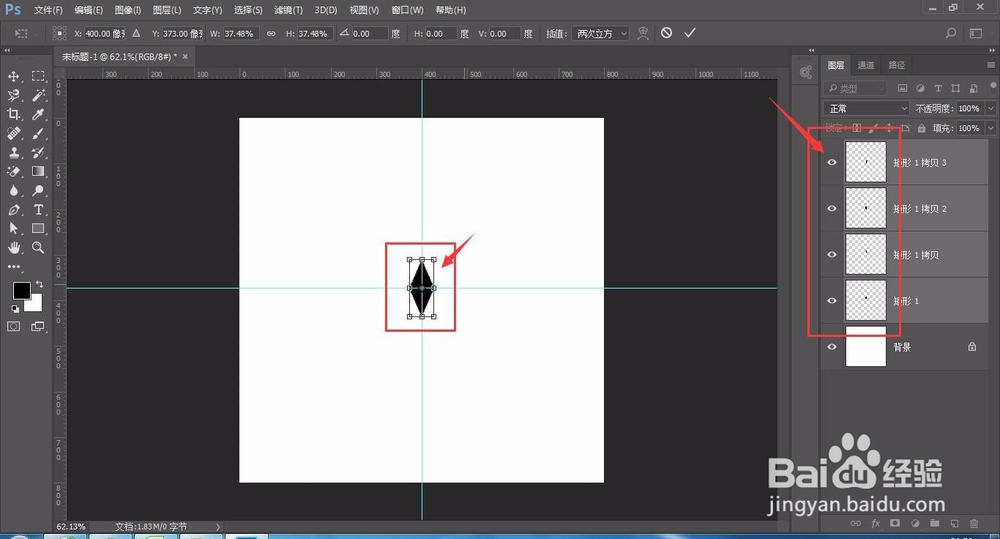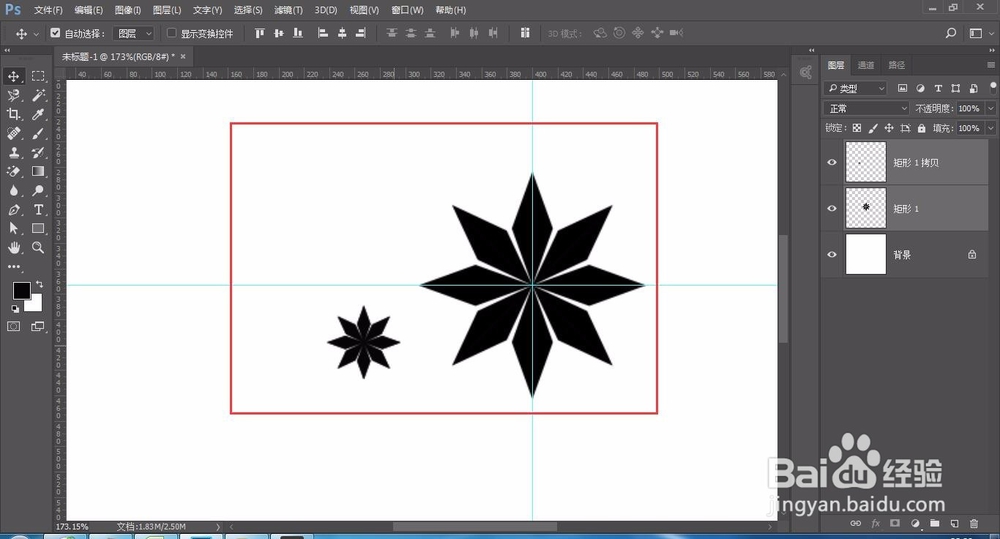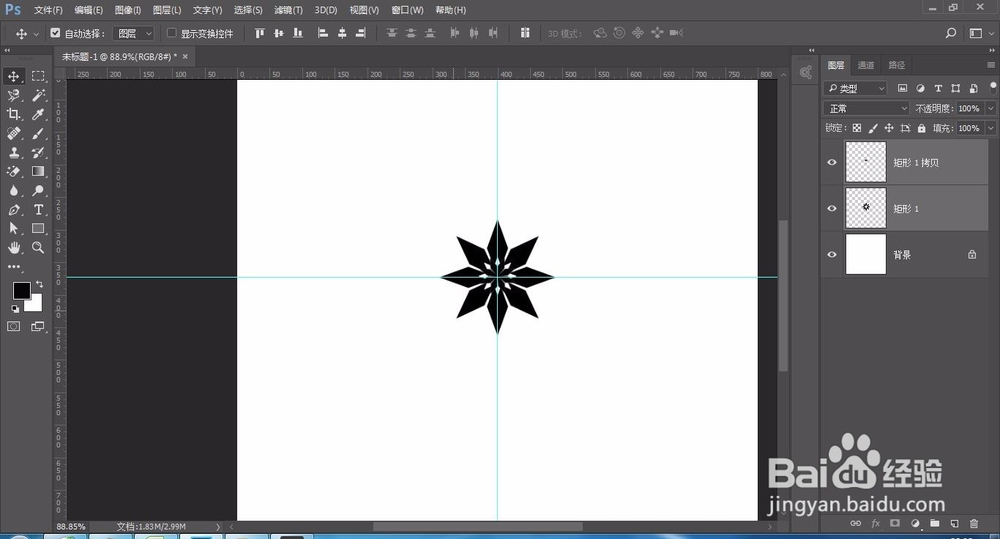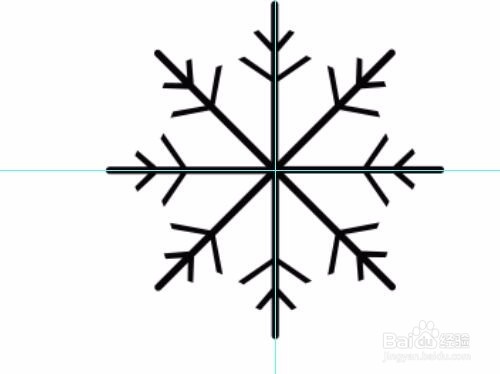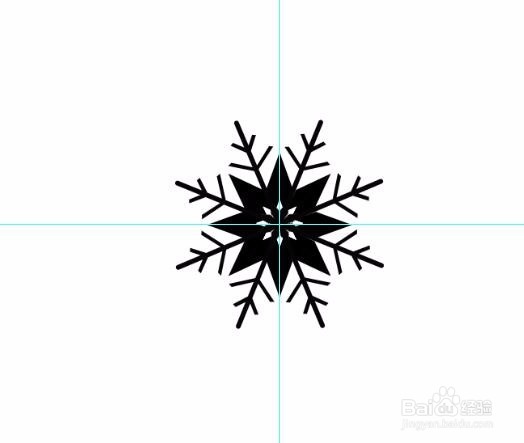ps如何制作雪花图案【新手教程】
1、打开ps后,新建一个画布,大小只要能够撑得下雪花即可。然后选择视图里面的新建参考线(如图)
2、选择工具栏中矩形工具绘制一个矩形(如图)
3、选择直接选择工具即白芟镊圭薅箭头,白箭头选中最左上角的锚点,按“delete”删除,如果跳出提示框,选择是,最后展示效果如图
4、选择所在图层,右键栅格化图层
5、然后,以参考线中间为原点,再做3个一样的图形,合并如图所示;如果图形太大可以自由变换后,按住shift键缩小
6、选中图形,按住ctrl+alt+T 以参考线交叉点为原点,角度旋转45°,连续复制,最后合并图层,效果如下
7、然后复制花形,将其缩小后移动到正中,按ctrl键选中小花,在大花图层中按delete键清除。再将小花旋转,作为花蕊。
8、之后就是对花形形状加一些修饰性效果,新建图层,如图画出图形
9、和绘制上图菱形方法相似,连续复制,做出如下图形
10、最后调整图形到合适位置,最后做成效果如下
声明:本网站引用、摘录或转载内容仅供网站访问者交流或参考,不代表本站立场,如存在版权或非法内容,请联系站长删除,联系邮箱:site.kefu@qq.com。
阅读量:76
阅读量:32
阅读量:55
阅读量:75
阅读量:33