快速安装正版纯净Windows系统教程
1、打开“系统之家”官网
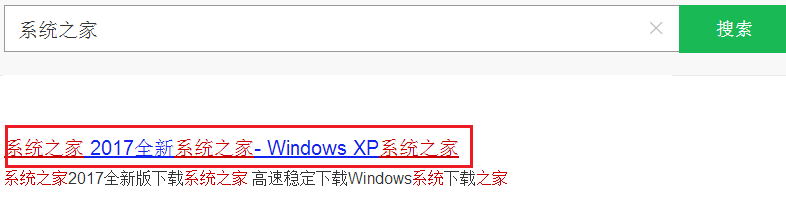
2、选择自己所需系统版本下载(此以Windows 7 旗舰版为例)

3、选择迅雷下载或本地下载,将系统盘下载到装机U盘

4、下载完成后打开镜像文件
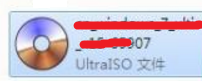
5、打开“启动”菜单,选择“启用硬盘映像”(若需管理员密码,请输入密码进行确认)

6、选择装机U盘,点击“写入”
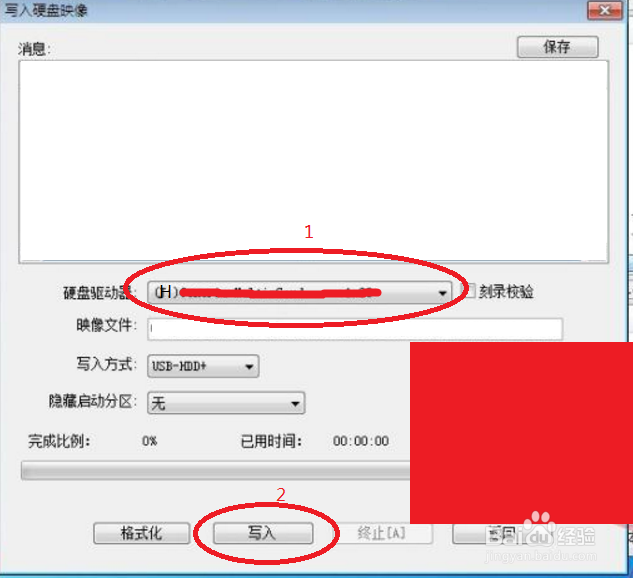
7、点击“是”进入下一步开始写入,等待系统提示“刻录完成”后返回准备安装。
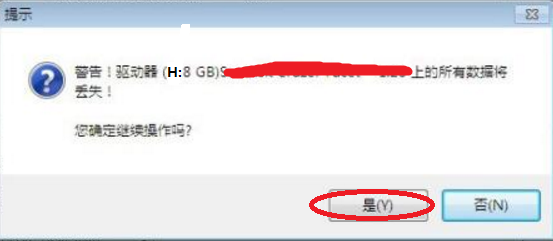
8、关闭所有程序,重新启动计算机。当出现以下界面时,按下F12 键
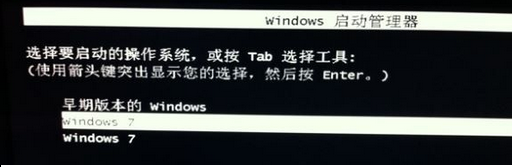
9、选择USB启动项
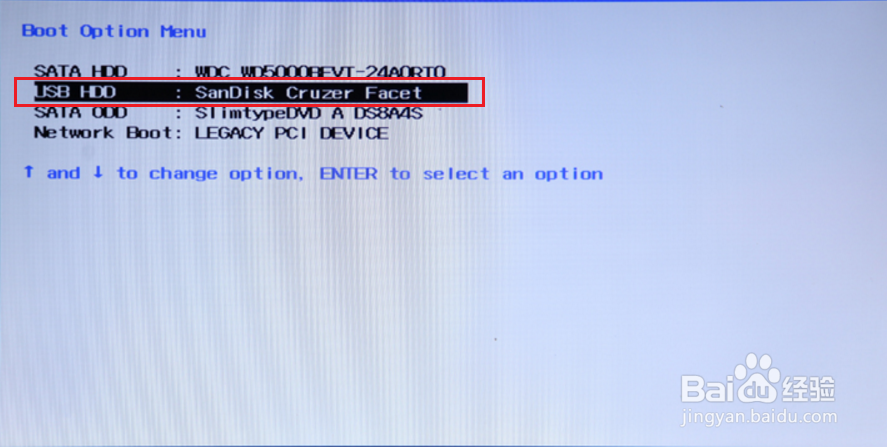
10、等待安装程序进行
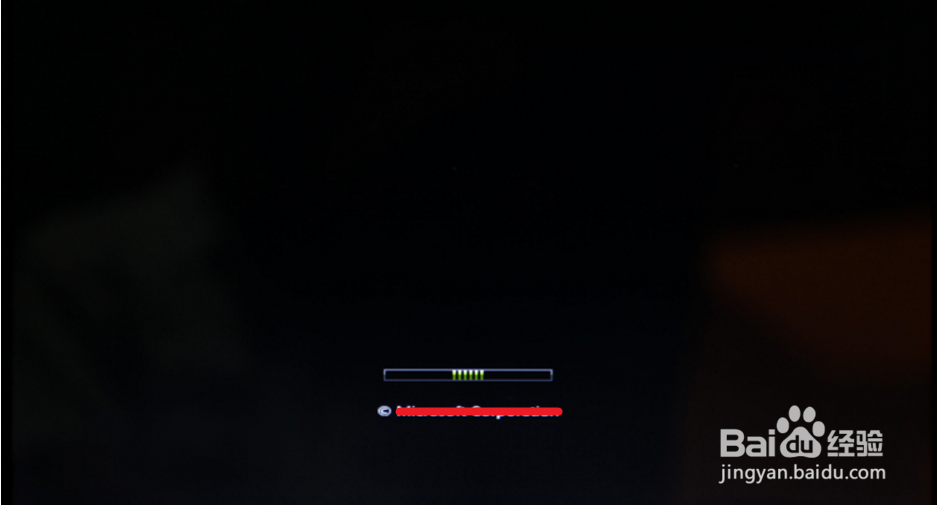
11、弹出以下窗口时,按自己的需要设置好后,点击“下一步”

12、点击“现在安装”
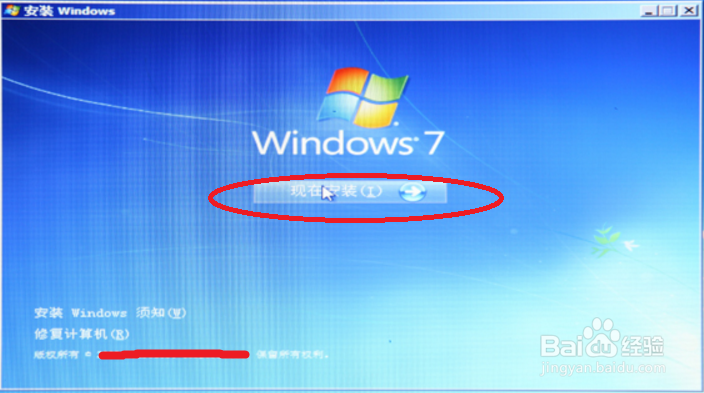
13、同意许可协议
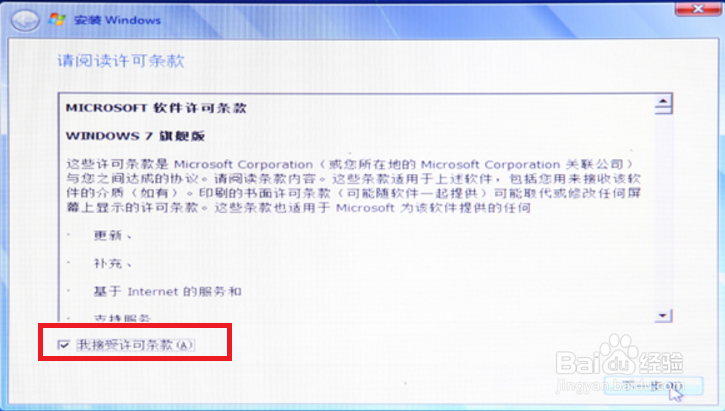
14、点击“自定义(高级)”进行分区
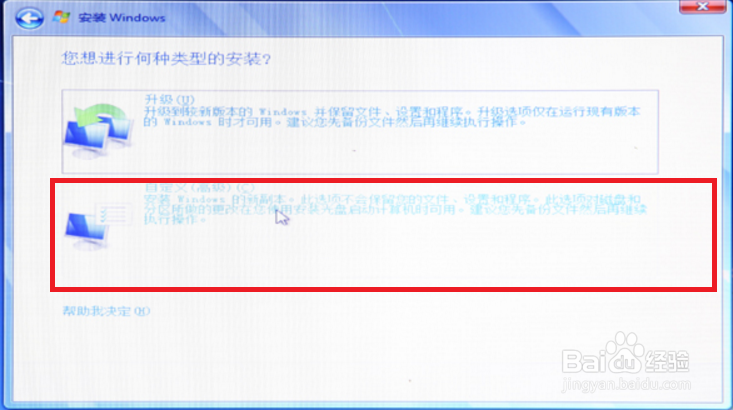
15、点击“新建”
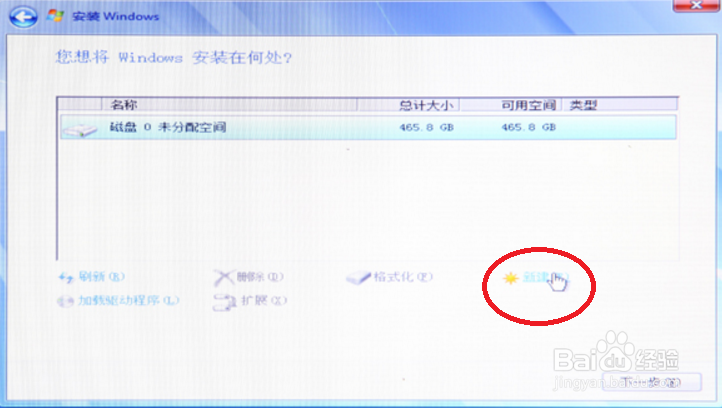
16、输入大小后点击“应用”(此时为C盘,建议大小为80GB)
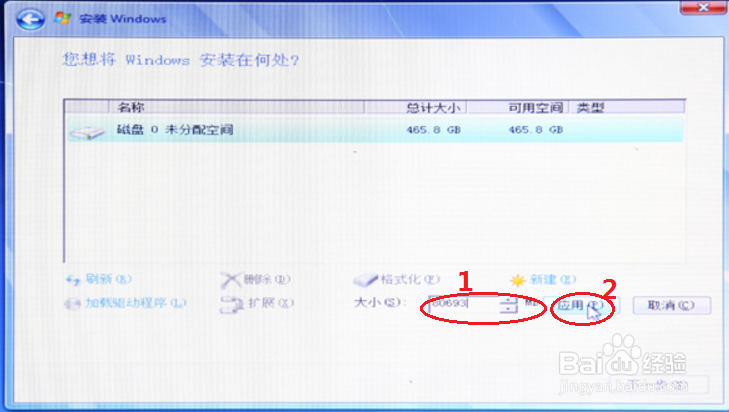
17、按照此方法完成所有分区,完成后点击“下一步”
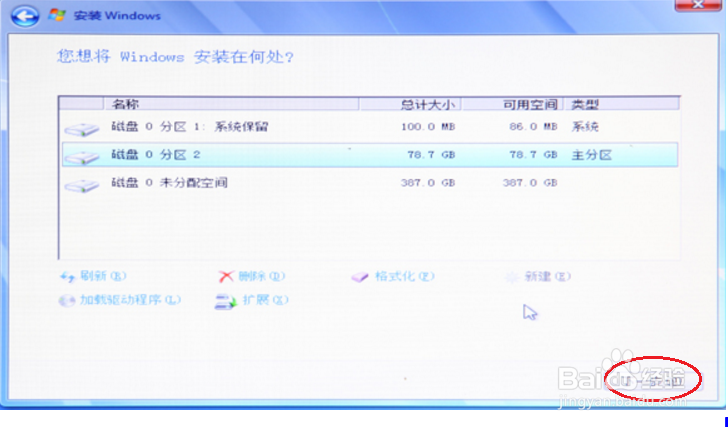
18、选择C盘分区2,选择“下一步”开始安装系统
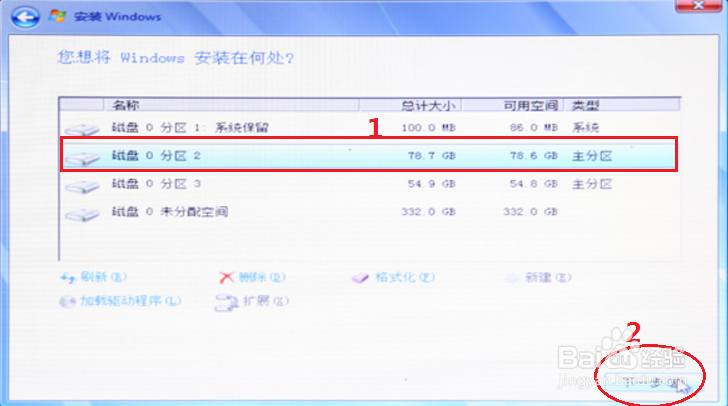
19、耐心等等安装完成(时间较长)
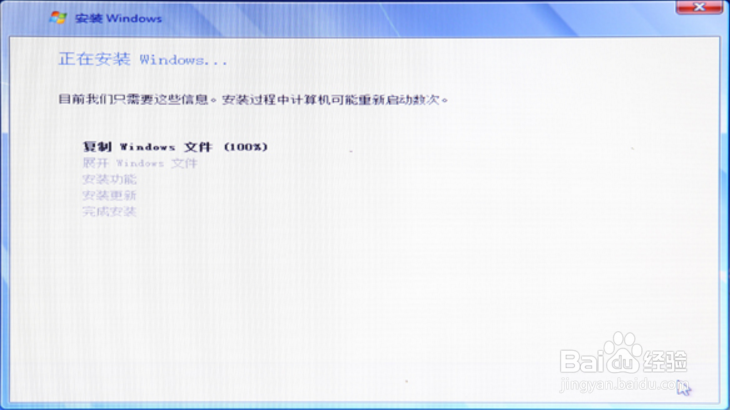
20、为计算机设置用户名,若用系统默认设置,直接点击“下一步”

21、设置计算机密码,若不用密码直接点击“下一步”
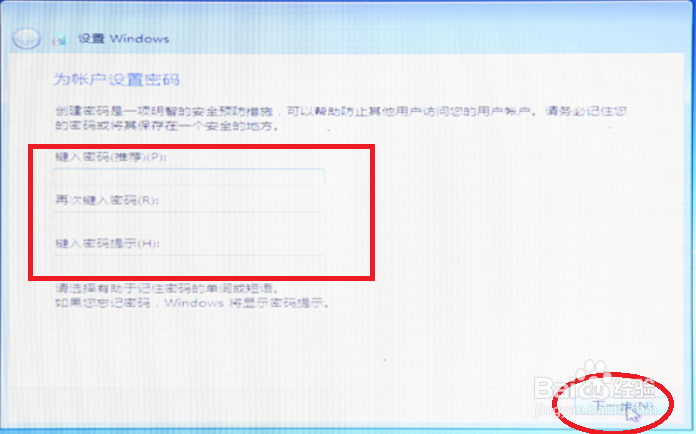
22、去掉勾选后点击“下一步”

23、自定义设置,完成后点击“下一步”,等待安装完成
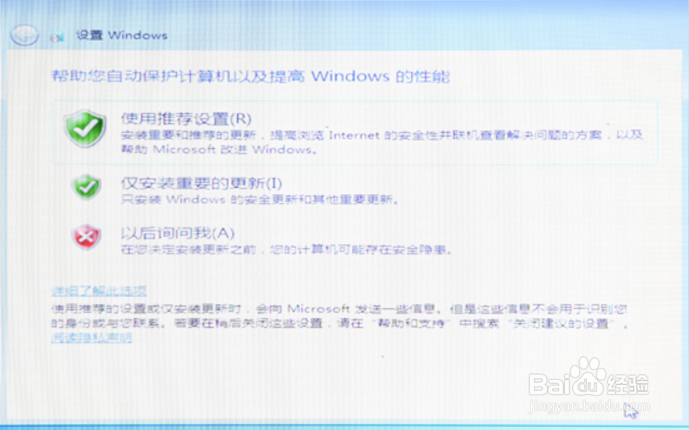
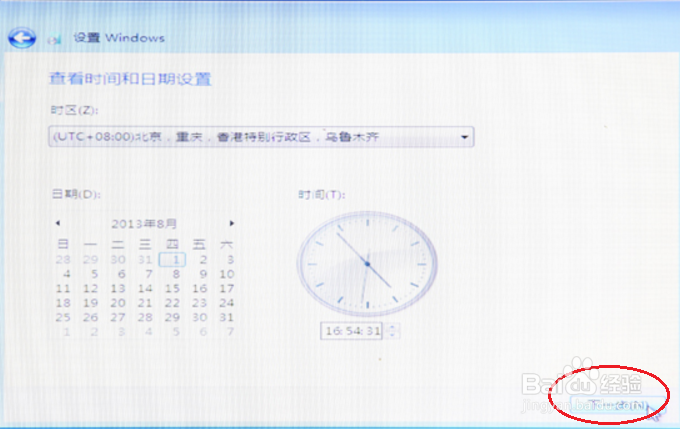
24、出现以下界面,安装完成,尽情享用吧!

声明:本网站引用、摘录或转载内容仅供网站访问者交流或参考,不代表本站立场,如存在版权或非法内容,请联系站长删除,联系邮箱:site.kefu@qq.com。
阅读量:104
阅读量:121
阅读量:182
阅读量:104
阅读量:174