仙剑4虚拟机版教程
1、说到虚拟机,以Vmware为主,这个需要大家自行下载,点新建虚拟机。
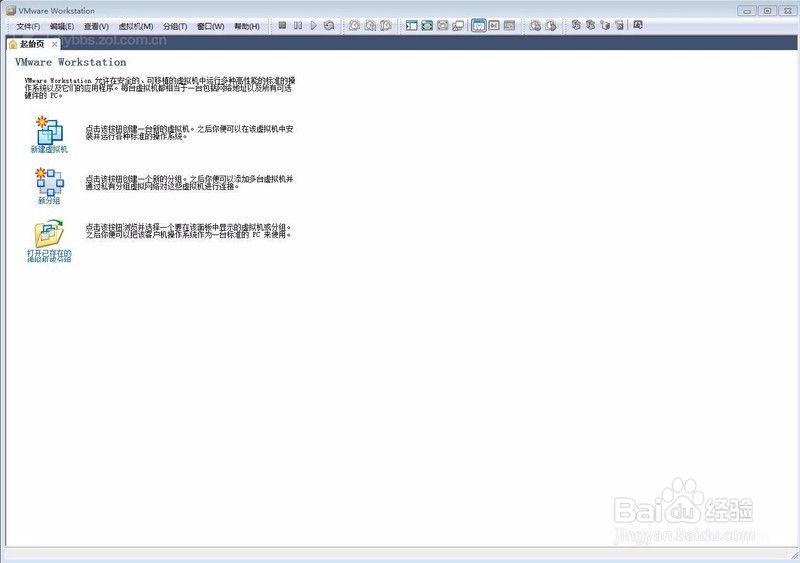
3、这里不变,点下一步。
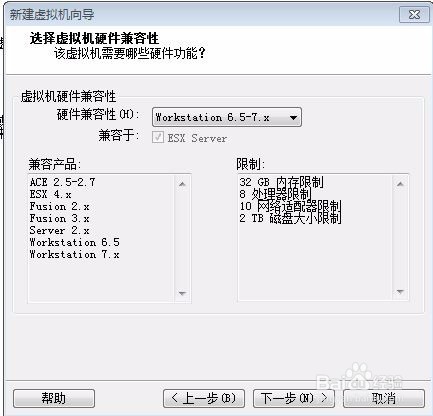
5、这里当然选microsoft windows了,下面选windows 7 X64.点下一步。
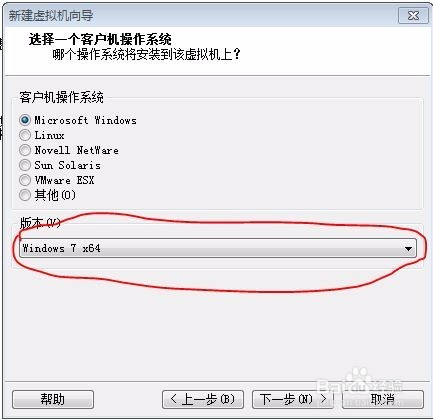
7、这里选择虚拟处理器的人数,请根椐你的处理选择,总核数可以等一你物理处理器的个数,但是不能多,可以少。
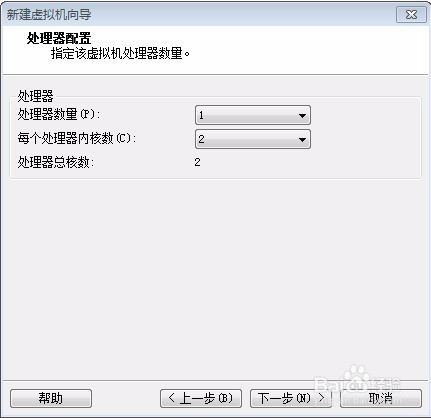
9、这里是网络使用的方式,个人建议选择第一种,使用桥接网络,好处是所有的虚拟机和宿主机一样,都有自己的IP地址,就像一个局域网,如果你有一个路由器,那么这些虚拟机都可以和路由器联通,你所有的虚拟机也可以出现在和你的路由器联接的别的物理电脑上面。这个选择只是对那些明白网络的朋友使用。不明白网络的网友,可以选择第二项,使用网络地址翻译,基本上正确安装了操作系统,虚拟机就可以上网了。选择好后点下一步。
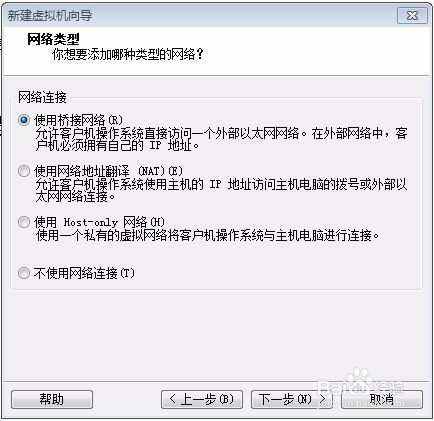
11、这里是问你选择一个物理磁盘还是建议一个虚拟的磁盘,因为我们第一次使用,所以选择第一项,点下一步。
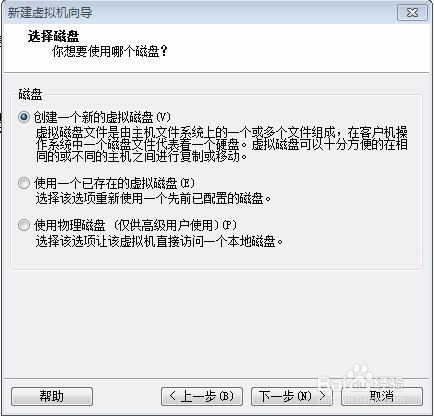
13、这里是选择分配给这个虚拟机的磁盘空间,推荐这里不要少于40G,因为WIN7的胃口还是挺大的。点下一步。
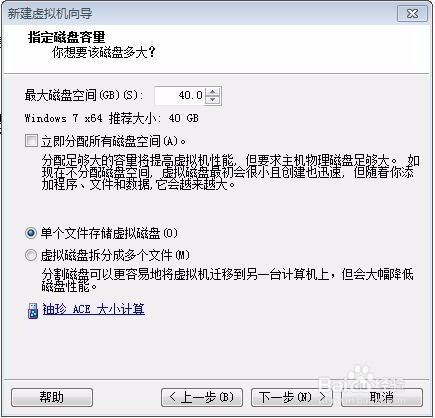
15、这里是把你之前建立的虚拟机上的所有硬件拿出来给你看一下,是否有改动。点定制硬件,我们需要删掉软驱,那东西真的没有用。
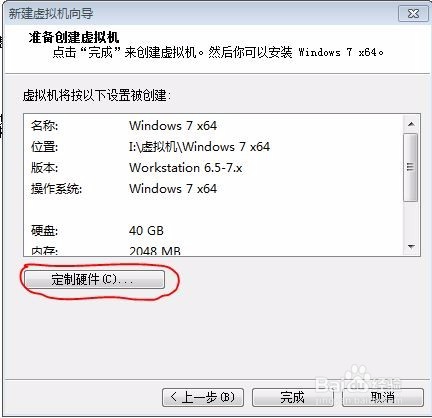
17、再选择CD /DVD,在右边点使用ISO镜像文件。
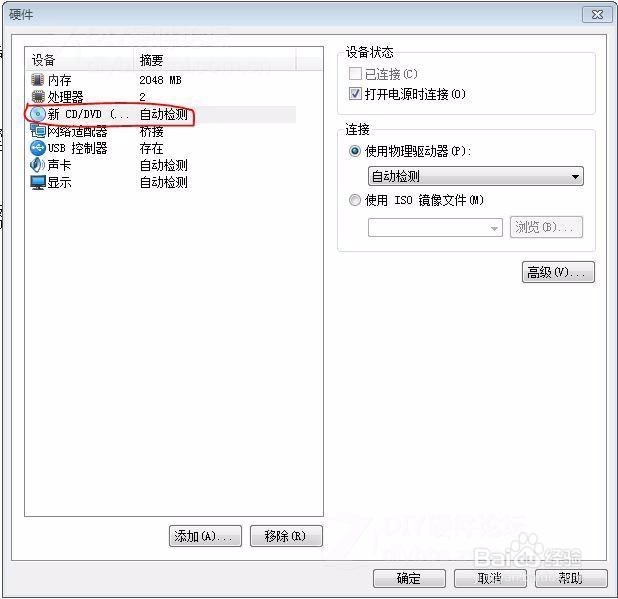
19、这就是新建好的虚拟机,相装于你攒好了一台新电脑,现在这台电脑里没有系统的,需要我们给他安装系统。
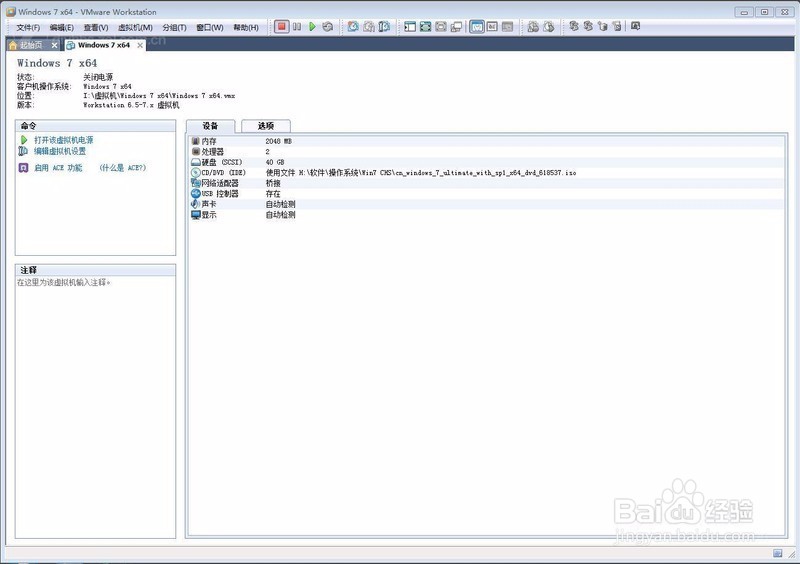
21、等一会,虚拟机会进行自检,运行BIOS,进入了WIN7的安装介面,这个我们就很熟了,我就不再多说了。
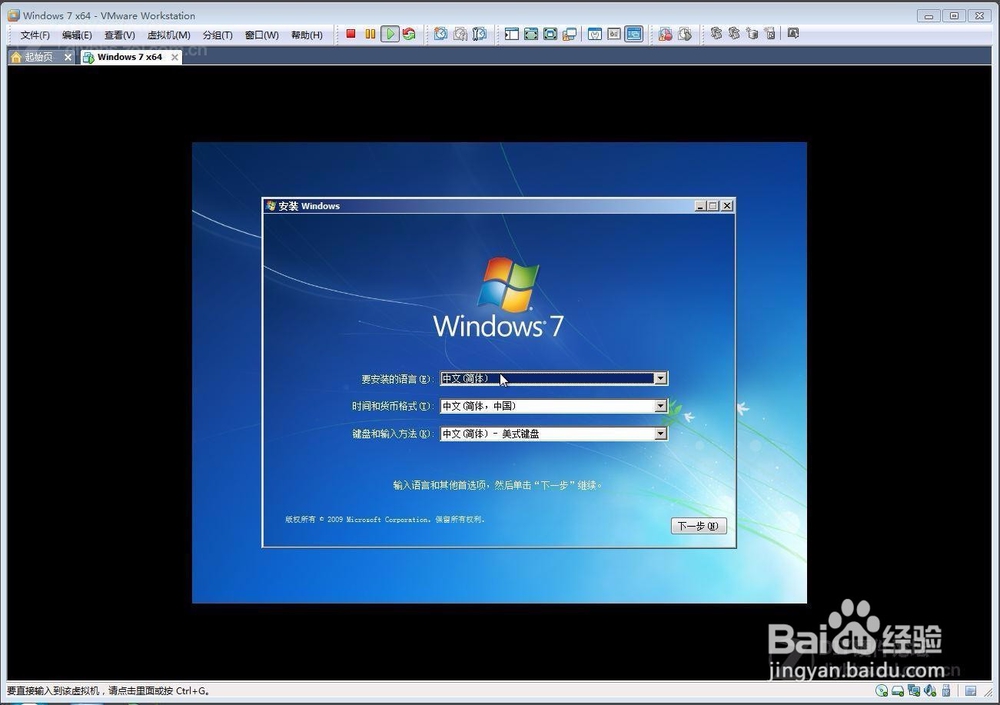
23、出现上图所示,选择安装。一直下一步安装好后重启电脑,是不是分辨率所有的东西都可以调了。
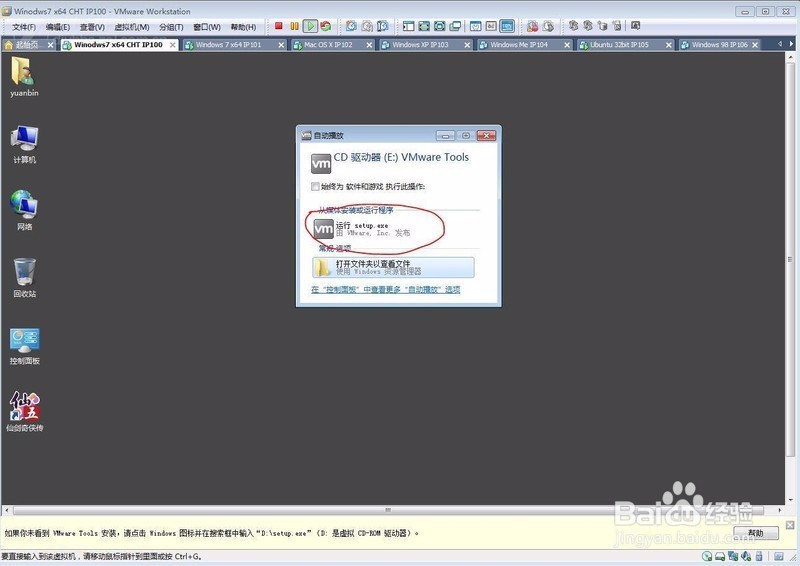
24、好了主菜到了,安装仙剑4, 烂瘀佐栾这里可以调各种特效,这里的特效和你的显卡有关系,也是就是物理显卡,显卡越好,当然就可以调更高了,这个和在实体系统里一样的。
25、游戏启动了。
26、以上内容均来自互联网,仅供参考,如与实际不符,小编概不负责,感谢原作者“yuanbin800”的分享,希望大家喜欢。