手机PS怎么做红色文字印章
1、首先创建一个空白文档。
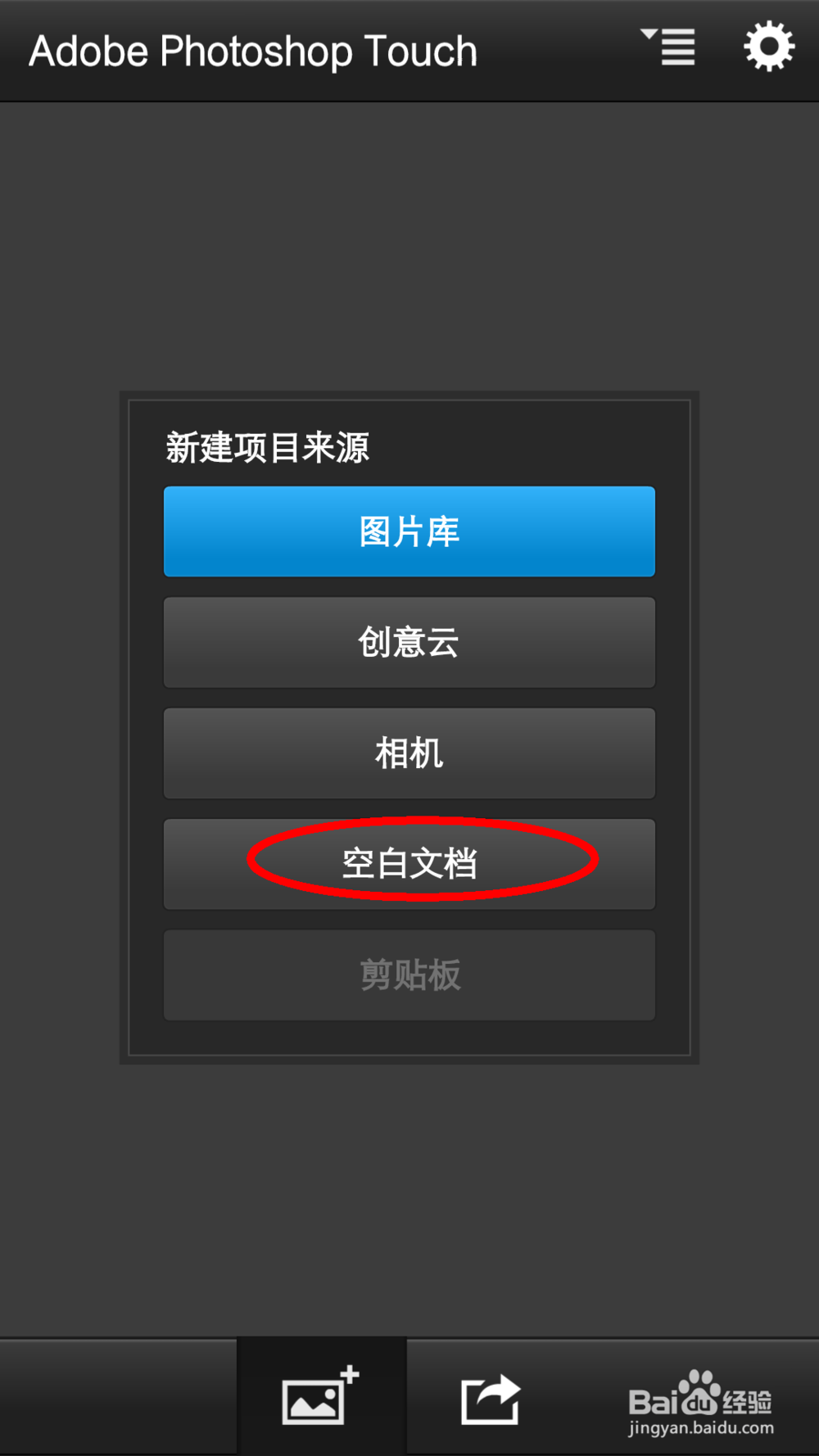
2、在上排工具栏里找到文本工具,输入小编的名字“暗夜凝静”文字设置为红色。
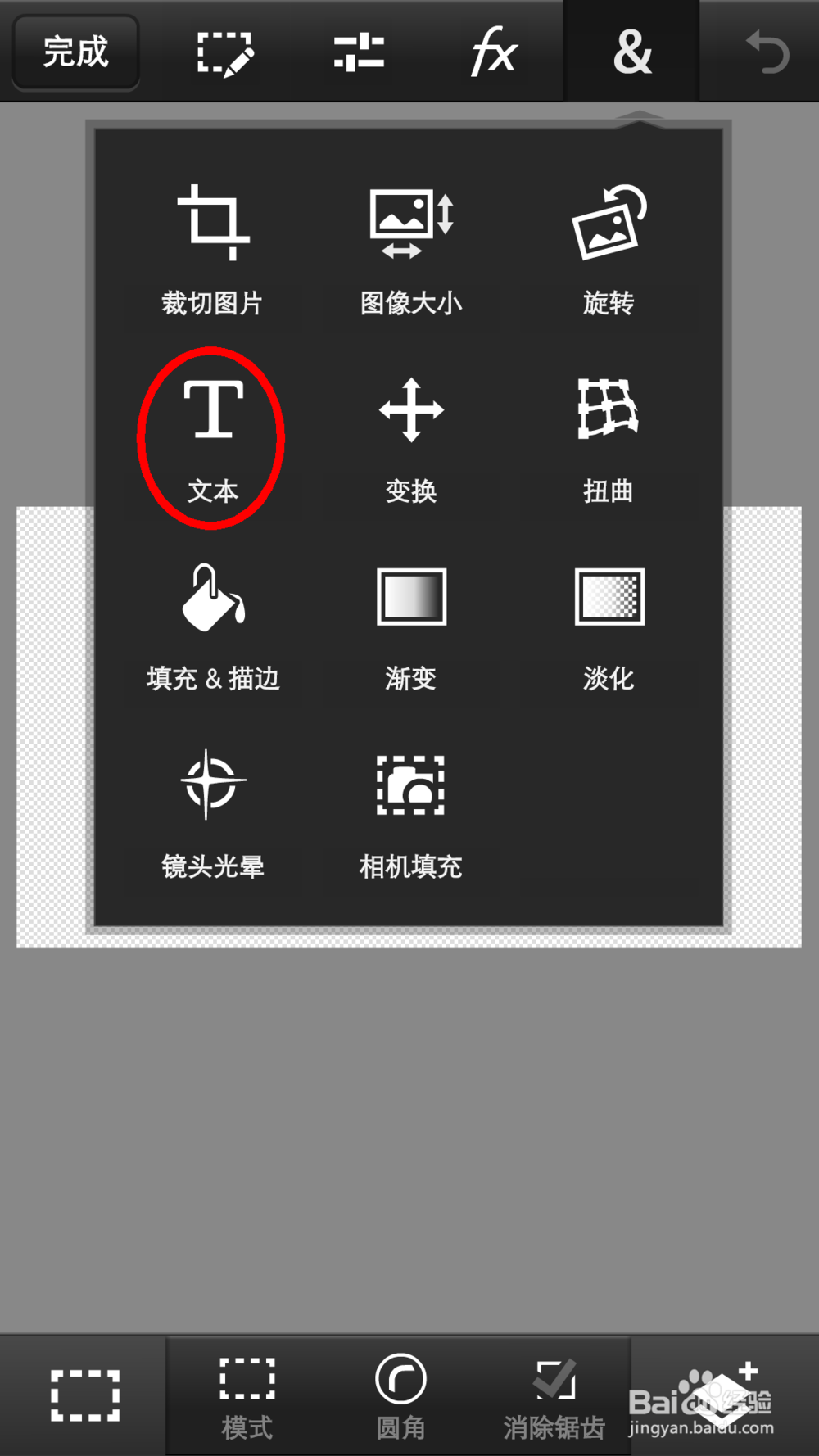
3、通过变换调整文字位置跟大小,尽量铺满整个文档,注意使用变换里的其他选项中的像素轻移与固定比例。

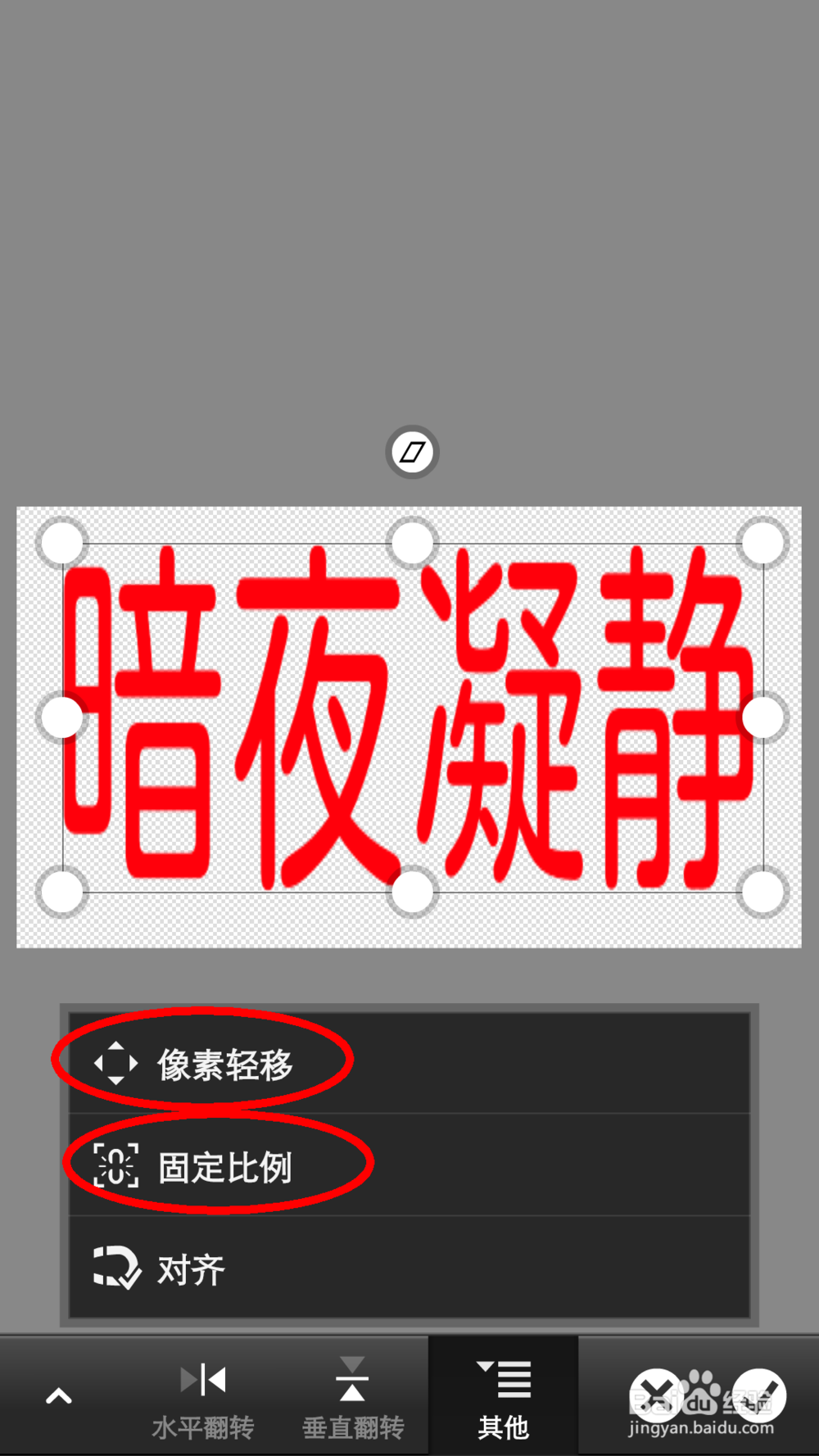
5、在上排工具栏里找到反向选择,效果如图所示。
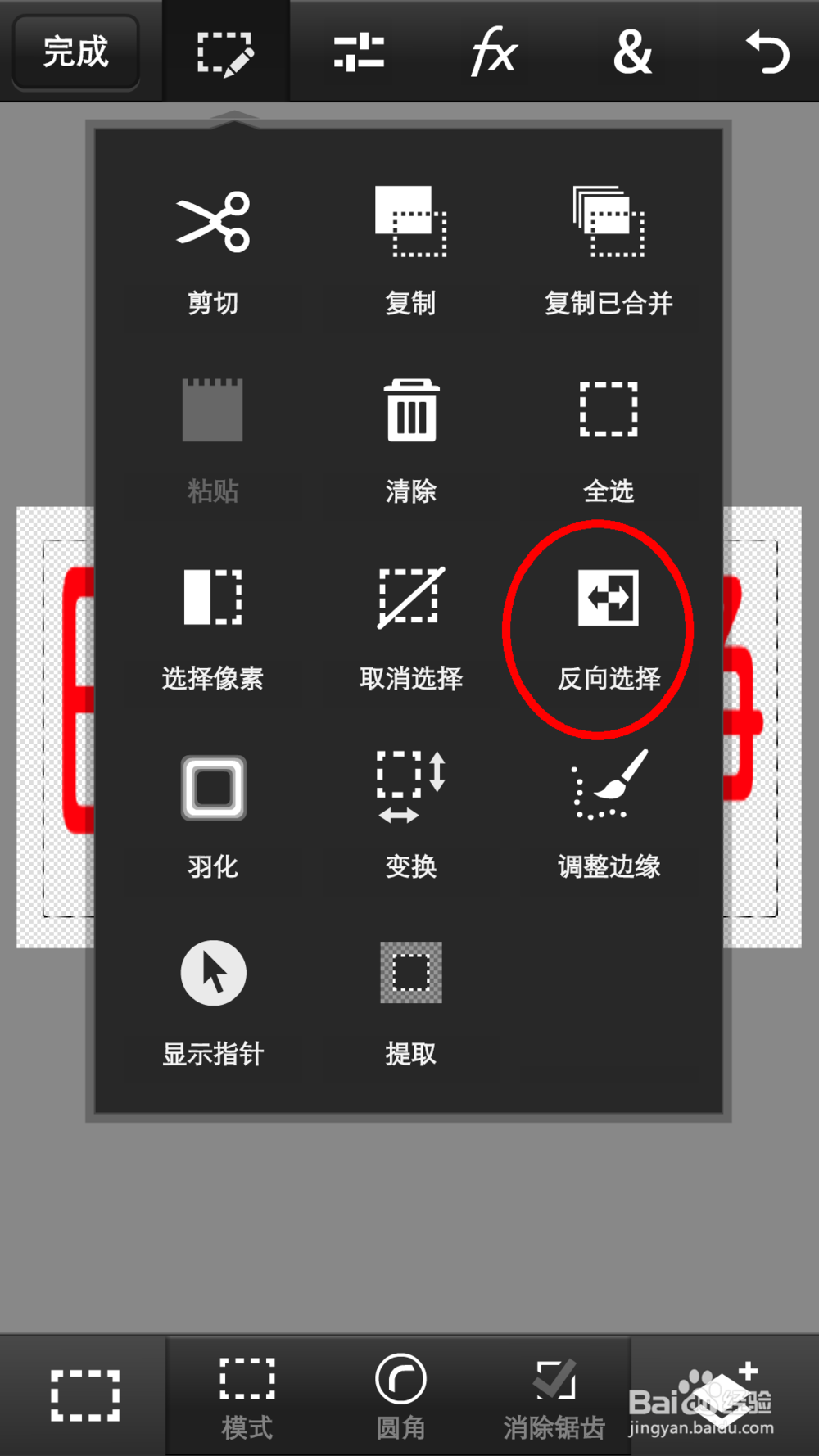
6、在上排工具栏里找到填充,将填充颜色设成跟文字一样的颜色,可使用取色笔取色。

7、通过右下角的合并图层合并,印章到这里就做好了。
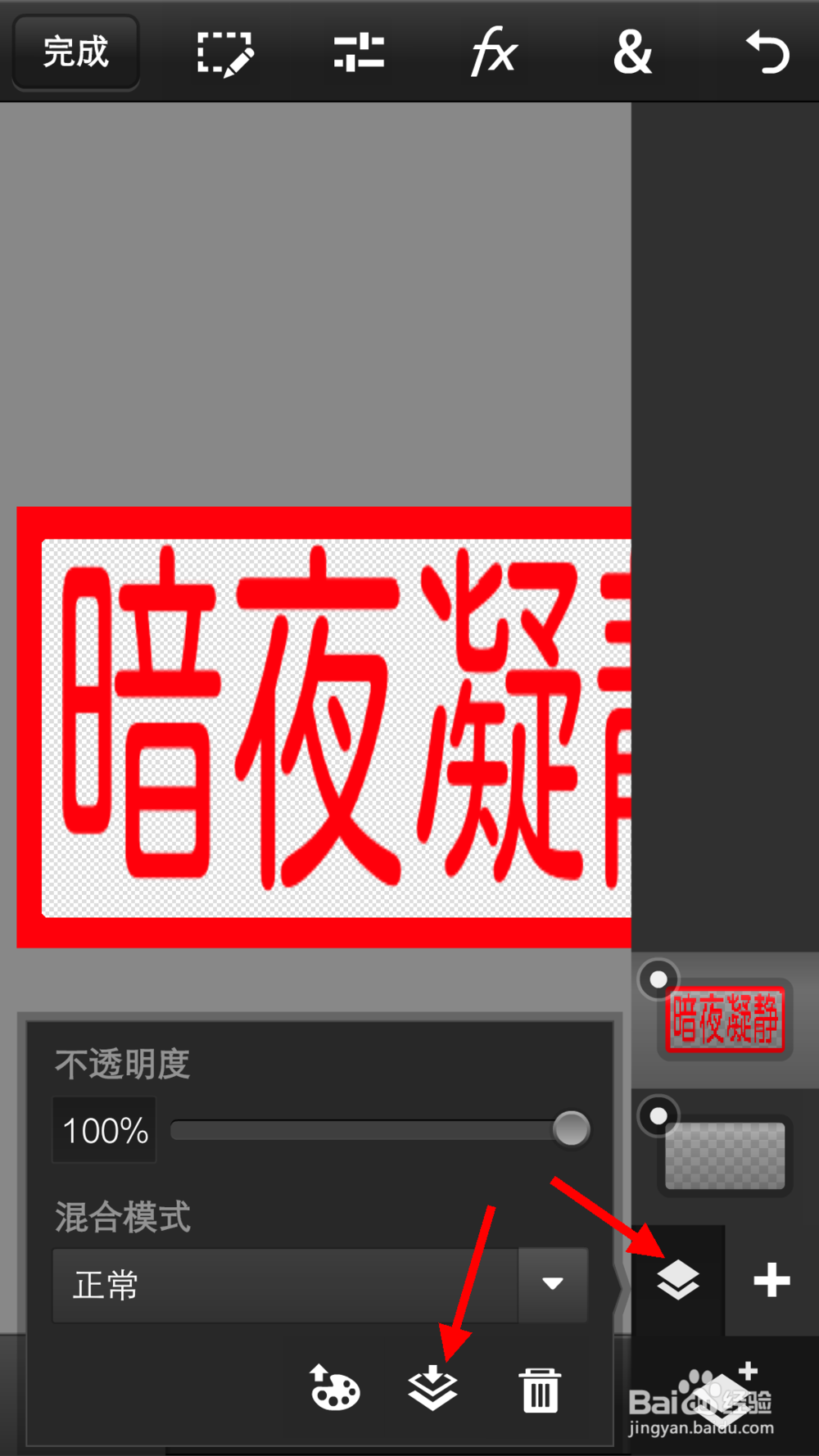



9、将完成的作品保存。通过导出到相册导入到手机。

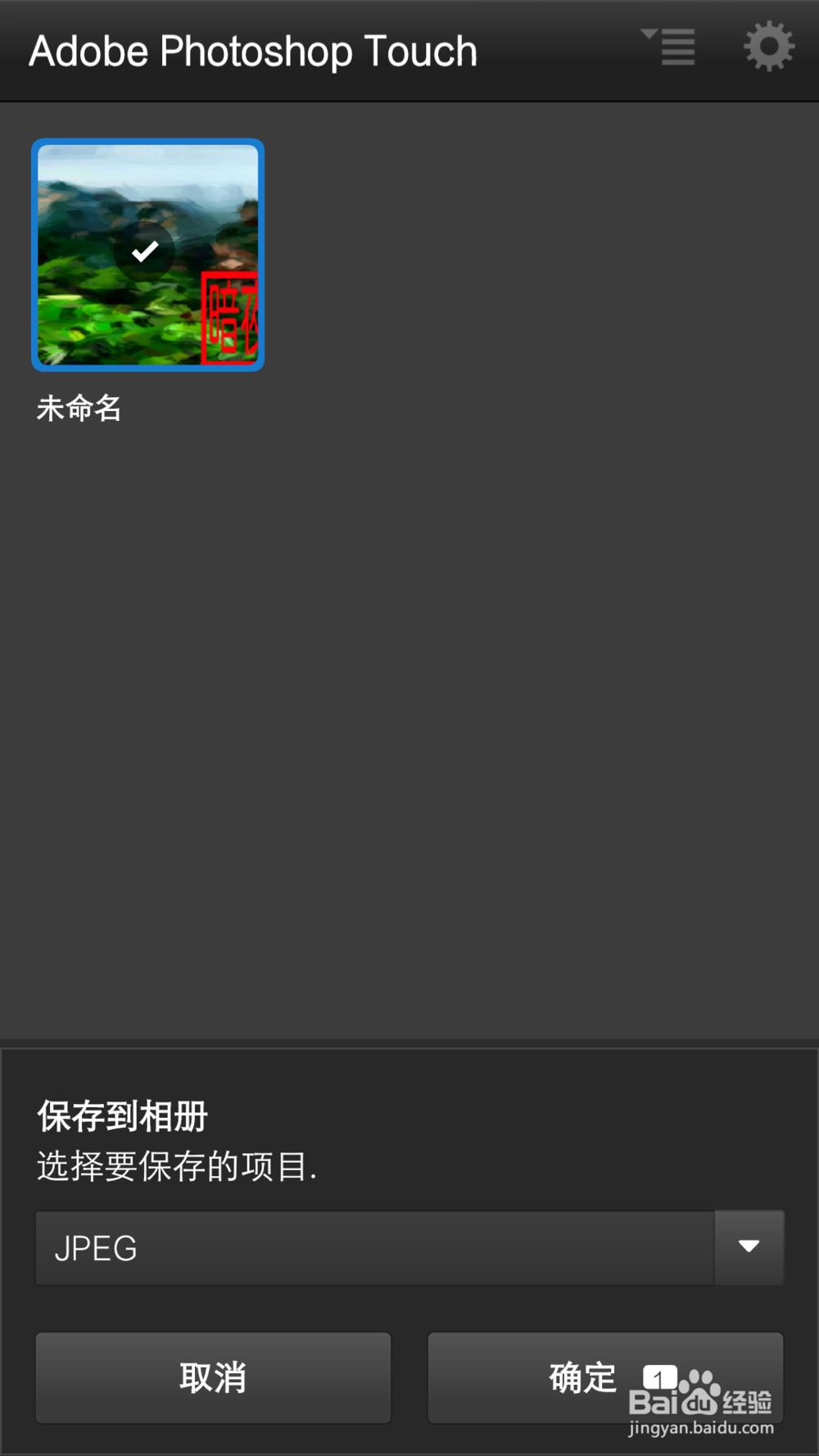
声明:本网站引用、摘录或转载内容仅供网站访问者交流或参考,不代表本站立场,如存在版权或非法内容,请联系站长删除,联系邮箱:site.kefu@qq.com。
阅读量:96
阅读量:61
阅读量:75
阅读量:91
阅读量:30