如何用Photoshop制作墙贴效果的图片
1、用ps软件打开一张图片,然后拷贝图层,如下图:
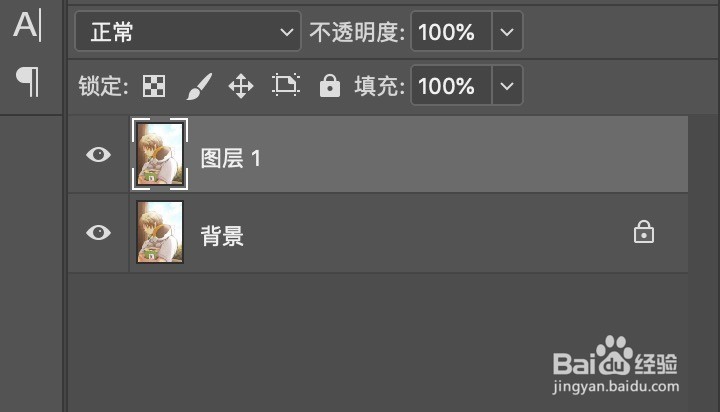


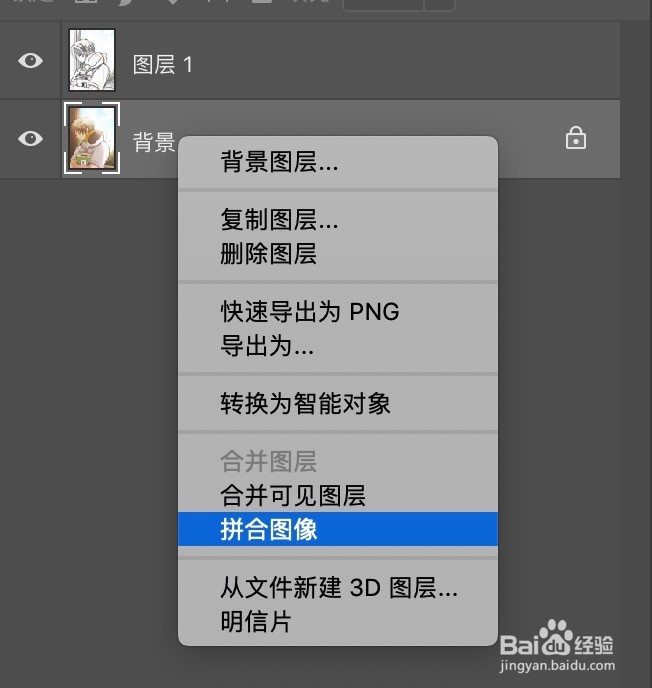
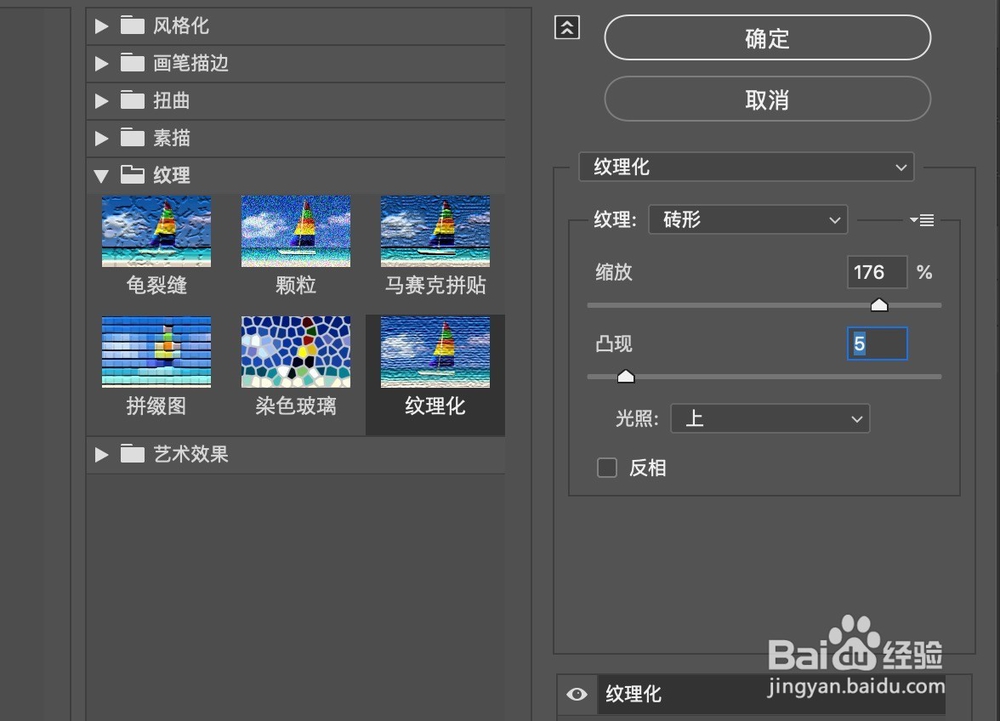
7、将‘图层1 拷贝’的混合模式设置为‘强光’,不透明度设置为50%左右,将‘图层1’的混合模式设置为‘正片叠底’,不透明度设置为20%左右,如下图:

8、完成图:

声明:本网站引用、摘录或转载内容仅供网站访问者交流或参考,不代表本站立场,如存在版权或非法内容,请联系站长删除,联系邮箱:site.kefu@qq.com。
1、用ps软件打开一张图片,然后拷贝图层,如下图:
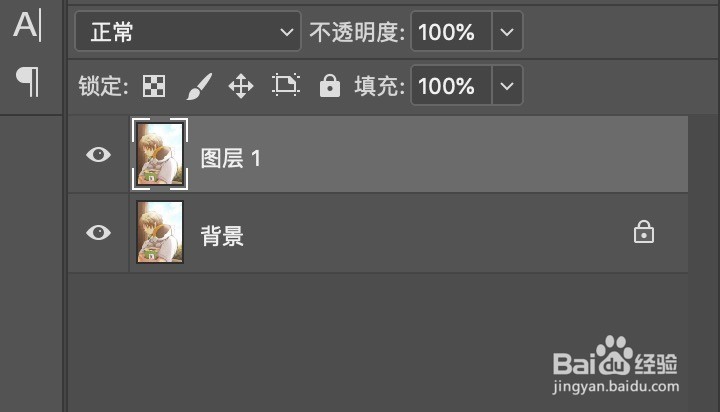


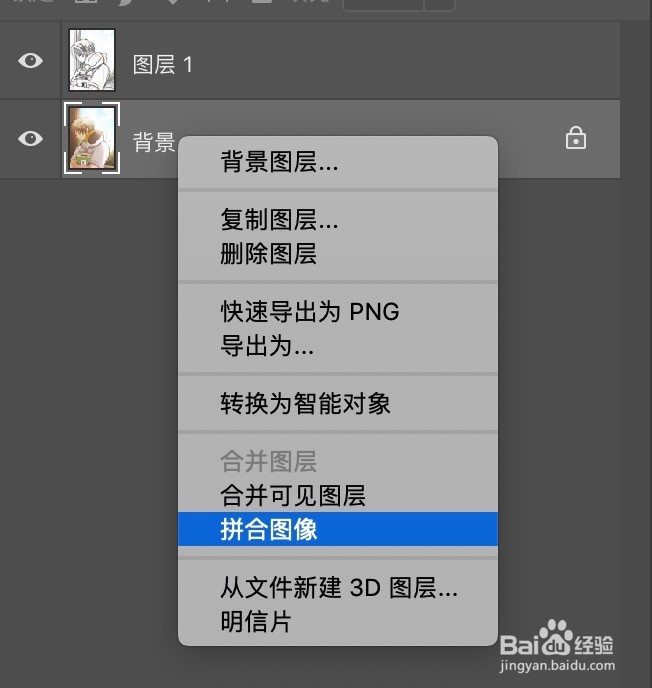
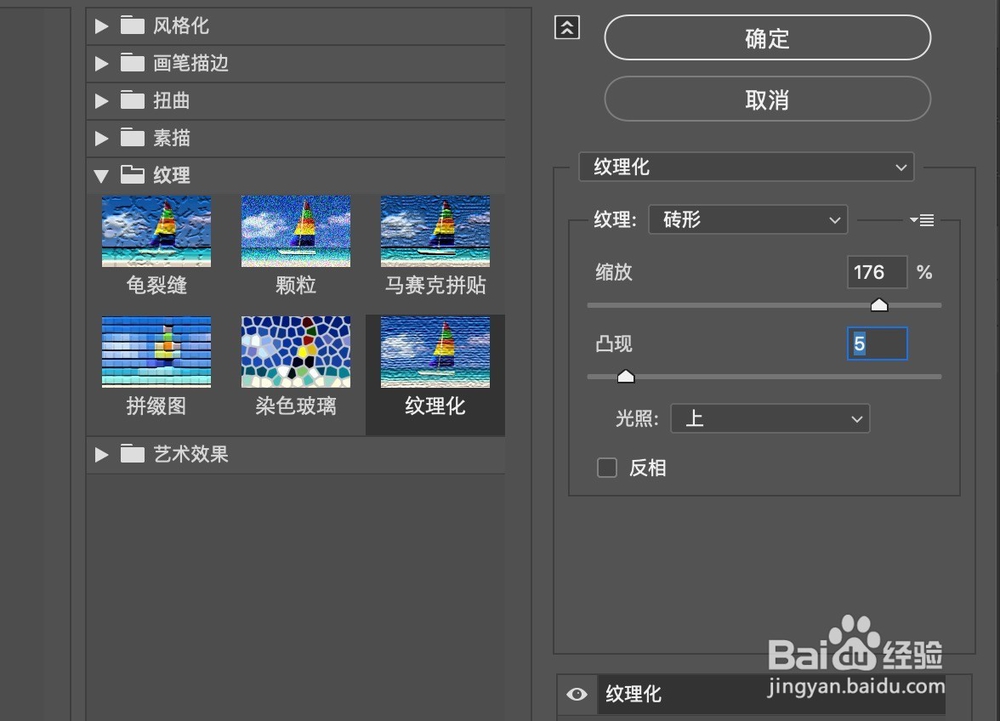
7、将‘图层1 拷贝’的混合模式设置为‘强光’,不透明度设置为50%左右,将‘图层1’的混合模式设置为‘正片叠底’,不透明度设置为20%左右,如下图:

8、完成图:
