UG10.0中如何直接插入U型键槽
1、打开UG10.0软件,新建一个模型文件,使软件进入到三维建模工作界面。
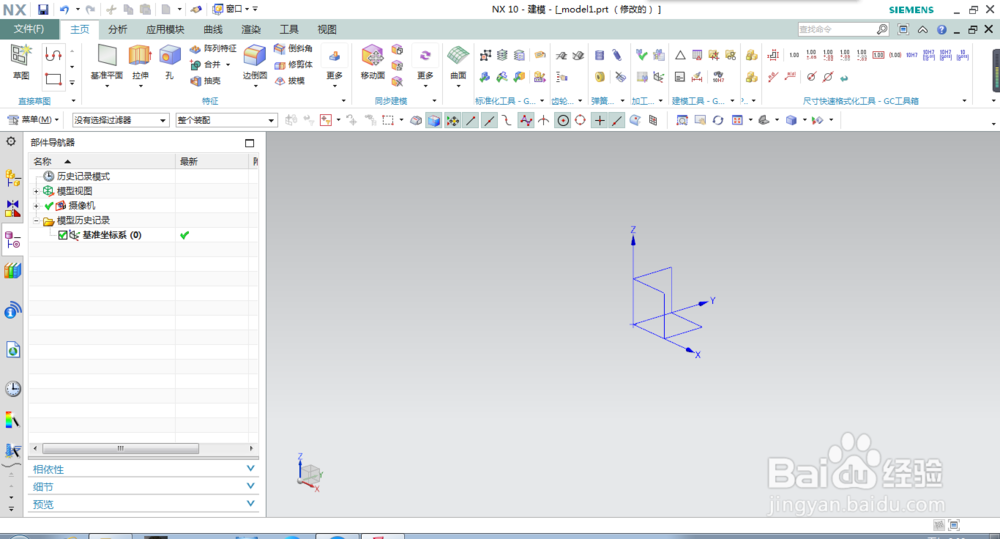
3、插入一个基准平面,后面用来放置键槽
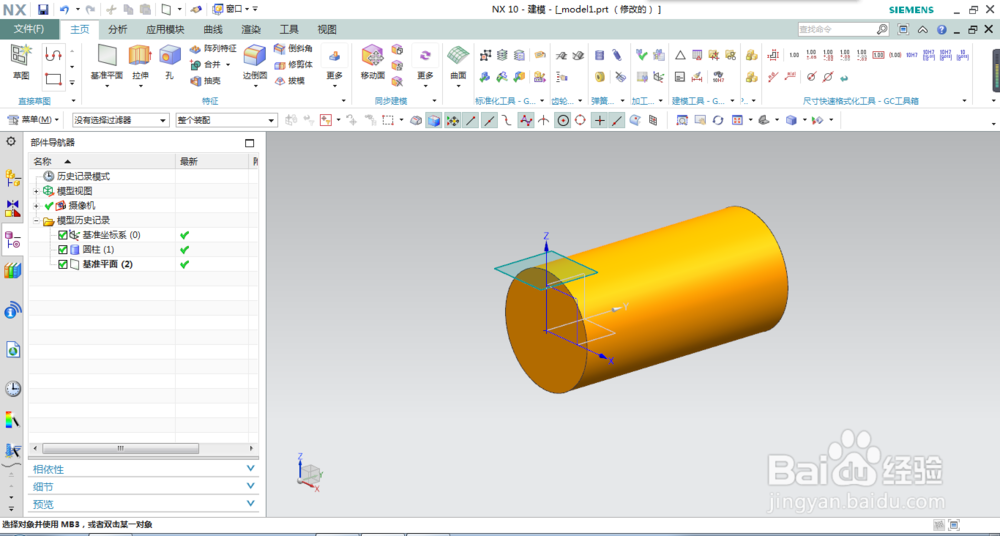
5、自动弹出键槽对话框。如下图所示,最开始的默认的是矩形槽

7、见下图,这是U型槽对话框,选择前面插入的基准面
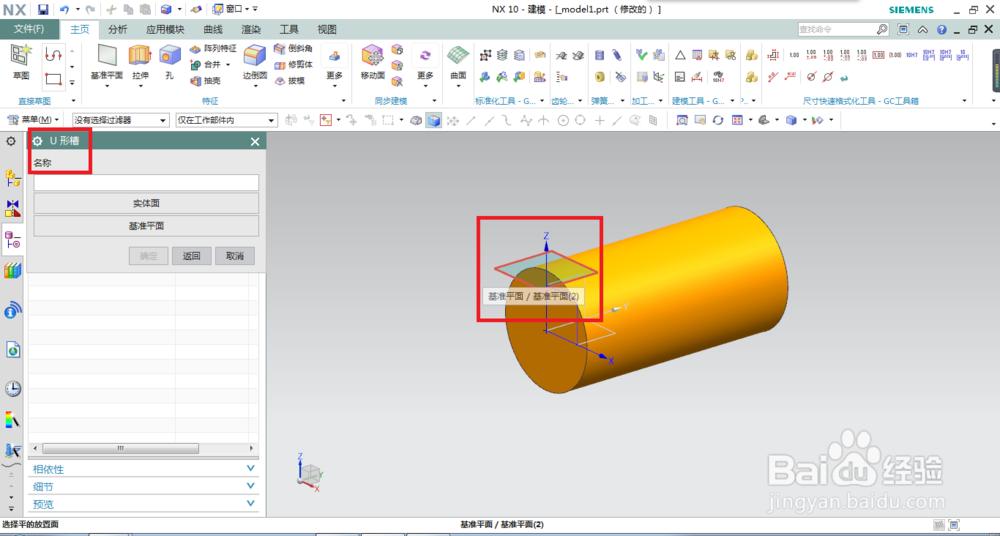
9、对话框又变了,在这里点击圆柱体侧面,就是下图中颜色变红的那个面。
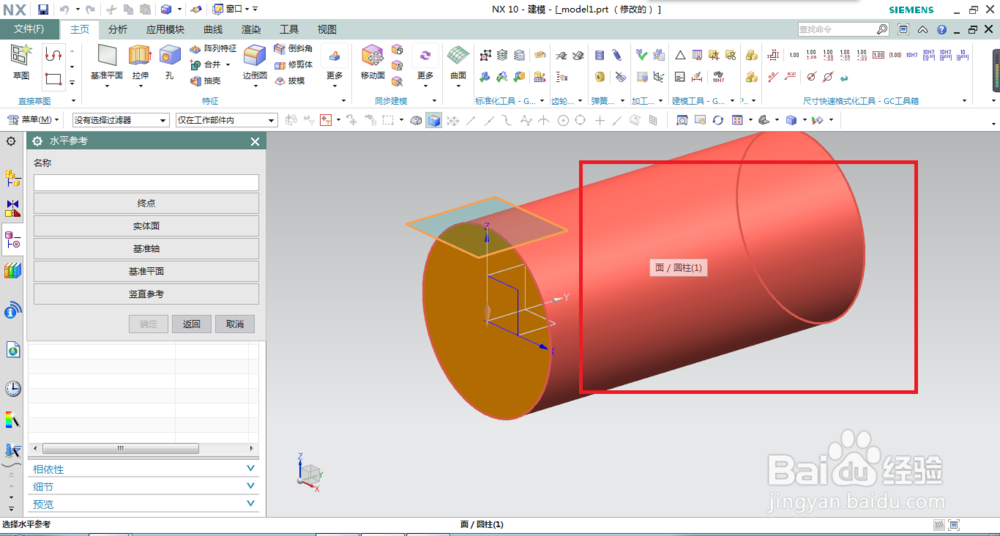
11、这是定位对话框,定位的方式与插入矩形键槽时所演示的一模一样,这里就不再详细叙说了,有兴趣的可以去看看那篇插入矩形键槽的经验,那里有详细的讲解。嫌麻烦的可以自己尝试着定位一下,笔者可以提示,分别选择水平定位和竖直定位。定位完毕,会如图中所示的有尺寸标注出现。然后点击确定,就完成了键槽的插入。
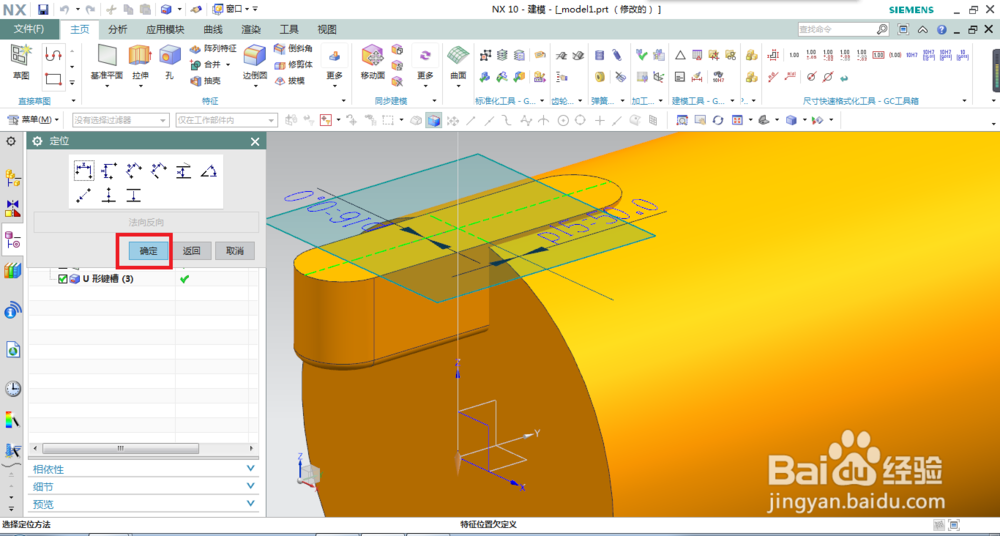
13、隐藏基准坐标系和基准面,然后调整方位,使可以看到U型槽的底面为止。
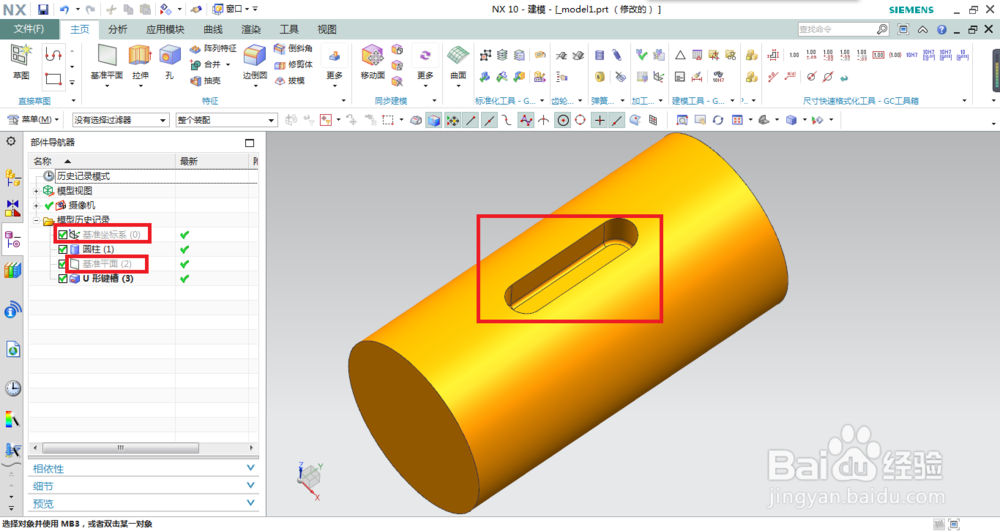
声明:本网站引用、摘录或转载内容仅供网站访问者交流或参考,不代表本站立场,如存在版权或非法内容,请联系站长删除,联系邮箱:site.kefu@qq.com。
阅读量:52
阅读量:86
阅读量:41
阅读量:52
阅读量:52