Photoshop制作简单的浮雕效果字
1、打开一幅纹理图片。

2、激活文字工具后输入“浮雕字”三个字(最好使用粗一些的字体)。
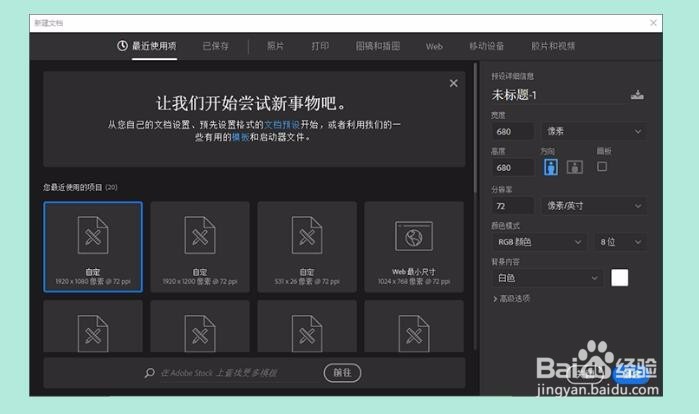
3、按住CRTL键并单击图层面板中的文字层,使文字被选取。

4、在“选择”菜单中选择“存储选区”命令,建立一个新的通道,并取名为“通道1”

5、拖动“通道1”至通道面板下的 按钮上,复制一个新的通道,并取名为“通道2”。

6、选择“滤镜”菜单下的其他/最大值 命令,将半径设顶为1个象素后确定返回,使文字变粗。
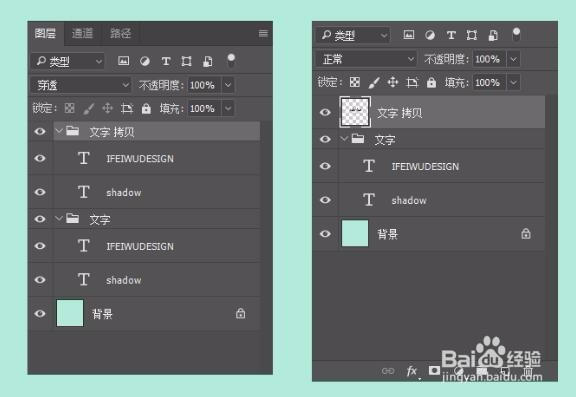
7、选择“滤镜”菜单下的 模糊/高斯模糊 命令,设置半径为 2个象素,确定后返回。

8、选择“滤镜”菜单下的 风格化/浮雕效果 命令,调整角度至135度,并适当的调整高度。

9、拖动“通道1”至通道面板下的按钮上,将文字变为浮动选择区域。

10、用吸管工具吸取图片中的灰色部分使之成为前景色。按ALT+DEL键选择区填充为前景色
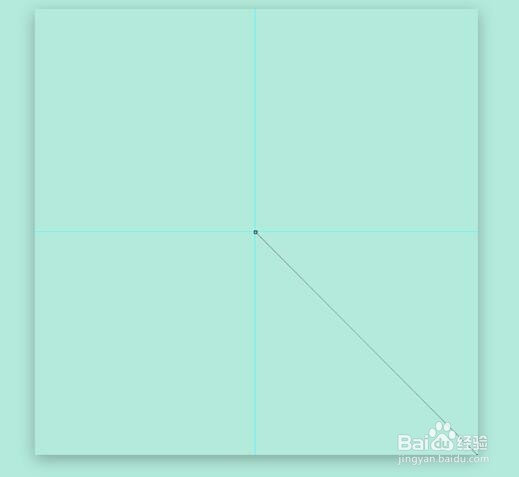
11、按照步骤(5)将“通道2”复制为“通道3”。
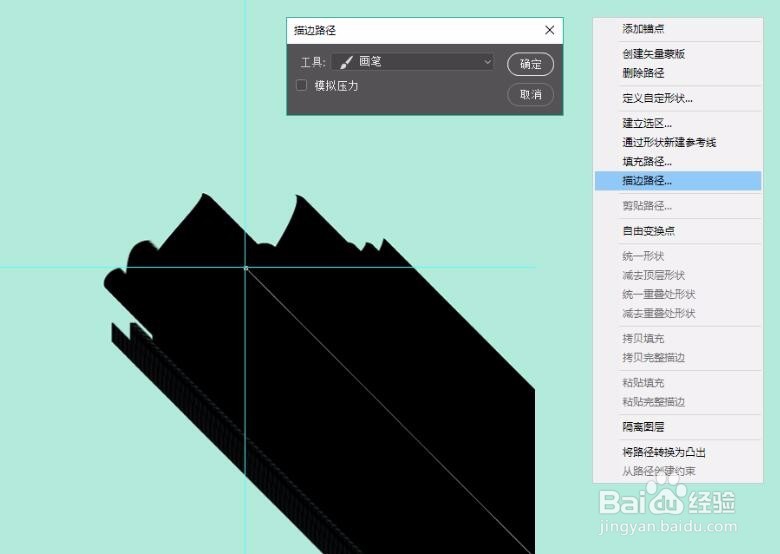
12、选择“图象”菜单下的 调整/色阶 命令,选择按钮并在通道3的任意灰色区域单击,使灰色区域变黑,白色区域保留。
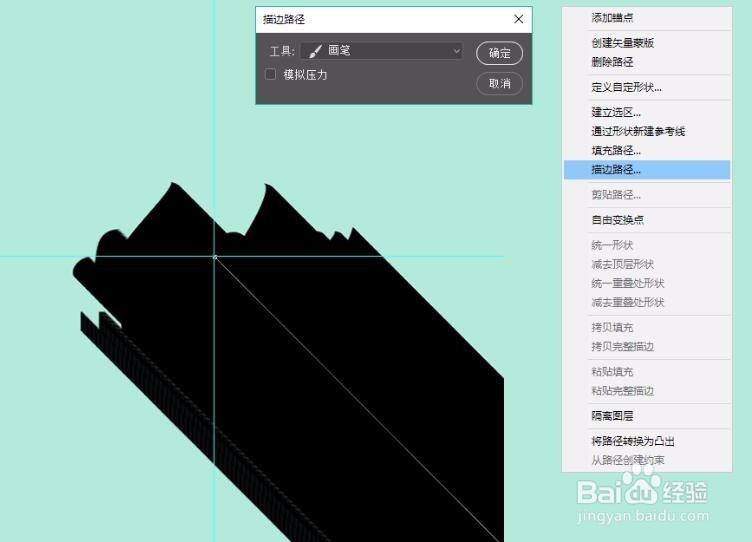
13、单击“通道2”使之成为当前可编辑通道,选择“图象”菜单下的调整/反转 命令,使图象反转。重复步骤(12)的操作。

14、按CTRL+~ 键返回RGB通道。

15、拖动“通道2”至通道面板下的按钮上,选择“图象”菜单下的调整/色阶 命令,将中间右下方的小三角向左拖动,使选择区域变亮。
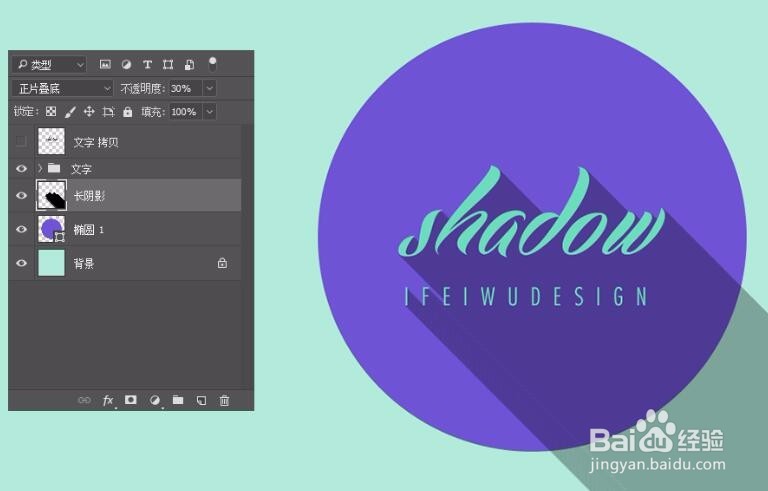
16、拖动“通道3”至通道面板下的按钮上,选择“图象”菜单下的调整/色阶 命令,将中间左下方的小三角向右拖动,使选择区域变暗。
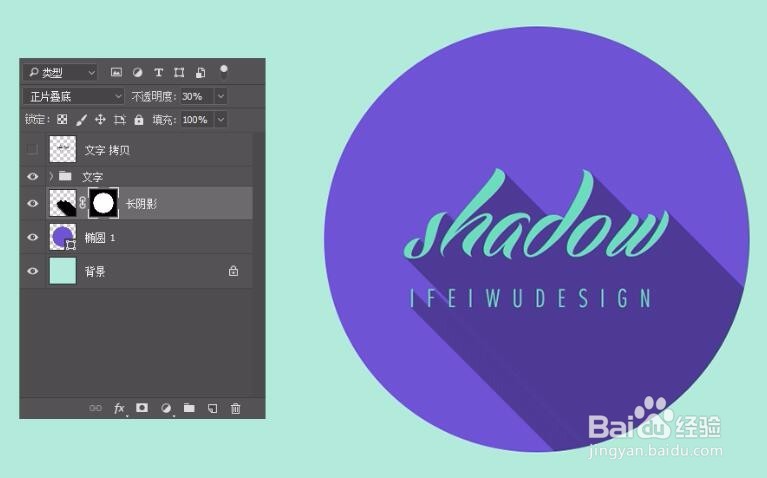
17、回到图层面板,拖动文字层至右下角的图标。至此浮雕字制作完成。

声明:本网站引用、摘录或转载内容仅供网站访问者交流或参考,不代表本站立场,如存在版权或非法内容,请联系站长删除,联系邮箱:site.kefu@qq.com。
阅读量:74
阅读量:105
阅读量:56
阅读量:80
阅读量:107