如何使用Photoshop CC 中的磁性套索工具?
1、将需要修改的图片在Photoshop CC 的打开,如下图所示

2、鼠标右击工具栏上的磁性索引工具,如下图所示

3、出现如图所示,选中第三个磁性索引工具,鼠标变形状

4、鼠标沿着相框边沿,关键时刻记得单击鼠标,继续前进
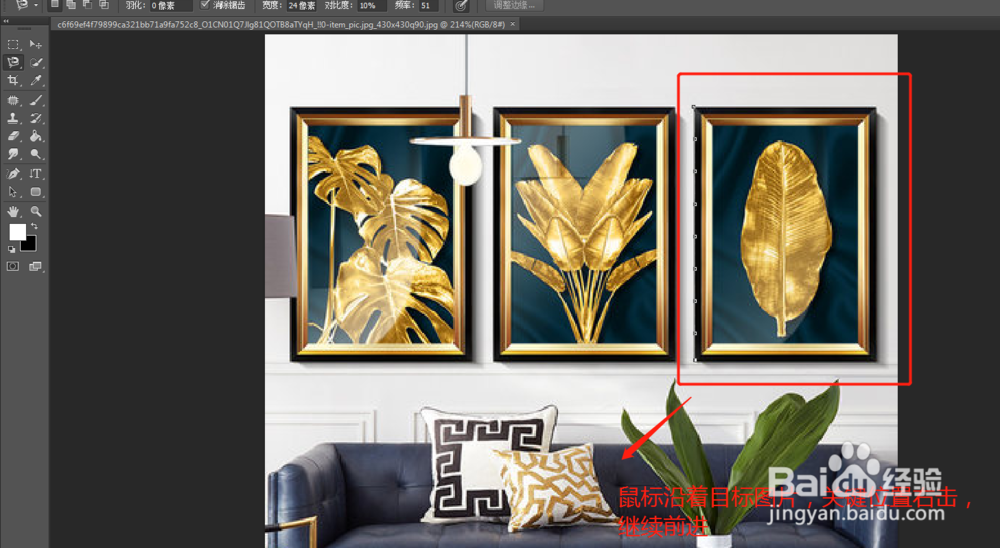
5、图片选择完毕后,如发现选择不合适,可以在选中的图片右击,出现如下图,选择“取消选择”即可撤销选择。

6、使用磁性套索工具选择完成后,鼠标点击工具栏上的“选择”工具,如下图所示

7、在选择工具的状态下,将图片拖拉到另外的图层中,如下图所示

8、最后,图片中的相框单独拖拉到空白图层,进行编辑

声明:本网站引用、摘录或转载内容仅供网站访问者交流或参考,不代表本站立场,如存在版权或非法内容,请联系站长删除,联系邮箱:site.kefu@qq.com。
阅读量:130
阅读量:141
阅读量:37
阅读量:84
阅读量:171