WIN10进入睡眠模式马上又被唤醒怎么解决
1、打开桌面左下角开始菜单,找到“设置”点击打开,如图所示;
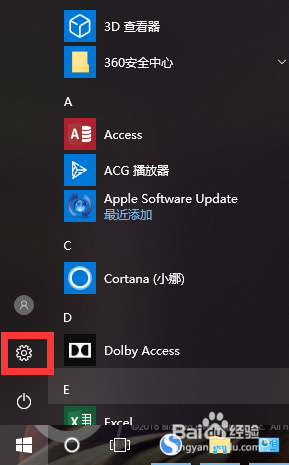
3、找到“电源和睡眠”点击打开,如图所示;
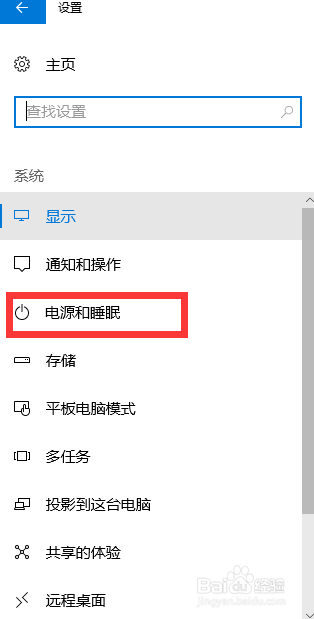
5、找到“更改计算机睡眠时间”点击打开,如图所示;
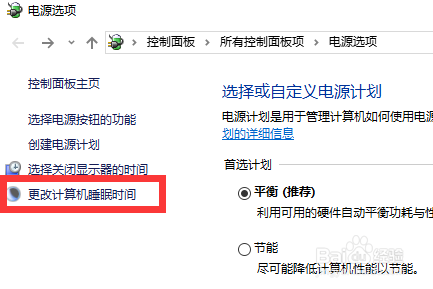
7、找到“睡眠”点击打开,如图所示;
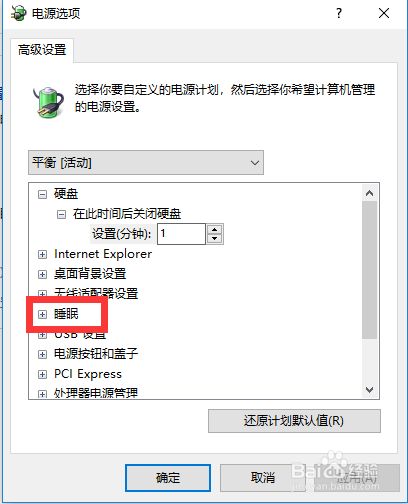
9、选择“禁用”点击应用、确定,如图所示;
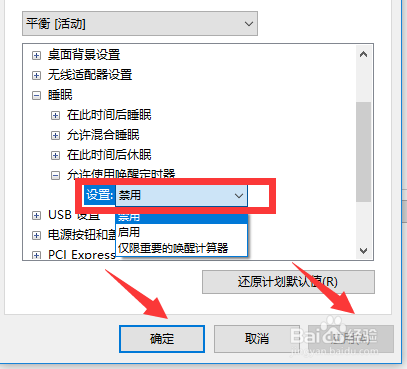
声明:本网站引用、摘录或转载内容仅供网站访问者交流或参考,不代表本站立场,如存在版权或非法内容,请联系站长删除,联系邮箱:site.kefu@qq.com。
阅读量:76
阅读量:91
阅读量:25
阅读量:31
阅读量:65