Excel2016如何将日期拆分为年月日单独存放
1、对单元格中日期内容的拆分需要看日期内容的类型。第一种:文本型。首先新建一个Excel文档,输入一些文本型日期,并用type公式查看数值类型。
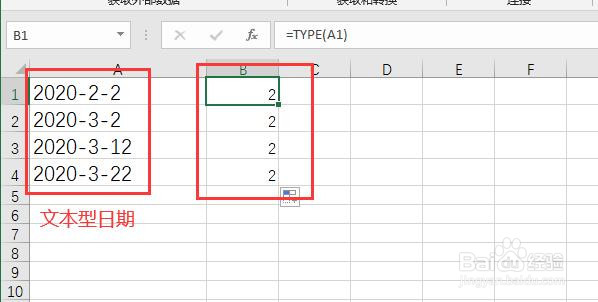
3、文本分列向导第2步,分隔符号选择“其他”,输入框中输入-,(这里的分隔符是根据具体内容选择的)数据预览可以查看分隔后效果。点击“下一步”按钮。

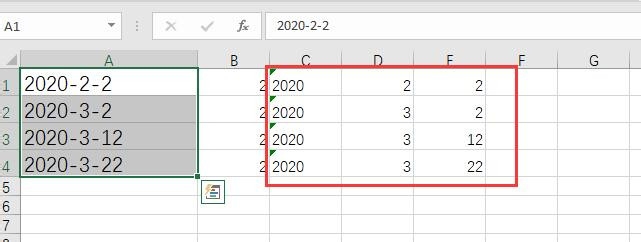
6、选中A6到A9单元格,点击菜单栏中【数据】,找到【数据工具】中的【分列】,点击【分列】弹出文本分列向导。第1步文件类型选择为固定宽度,点击“下一步”按钮。
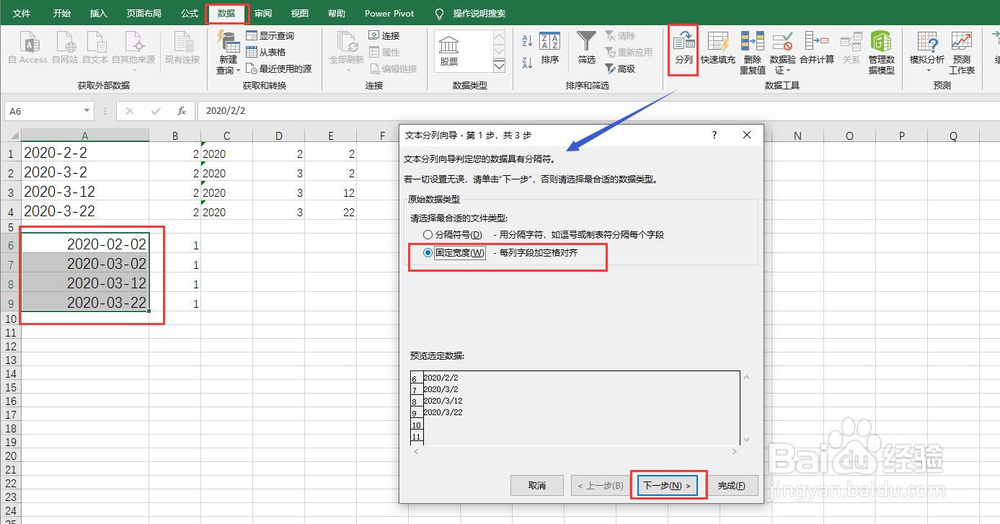
8、文本分列向导第3步,根据需要选择列数据格式,因为分列后有两个斜线,目标区域选择为5列,点击完成按钮。工作表中再删除多余的分隔符斜线即可。
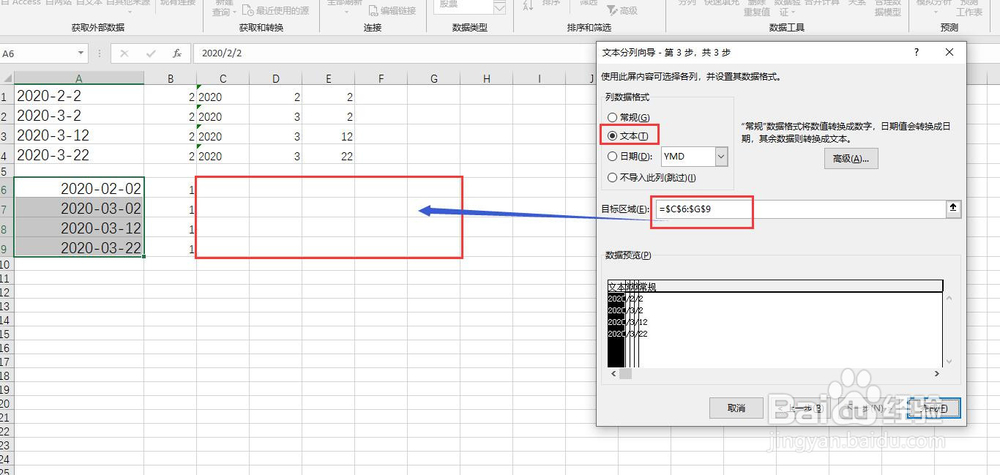
9、第二种日期型的分列,也可以采用步骤2到步骤4的方法,区别是步骤3中分隔符号选择为其他,输入的是/。
声明:本网站引用、摘录或转载内容仅供网站访问者交流或参考,不代表本站立场,如存在版权或非法内容,请联系站长删除,联系邮箱:site.kefu@qq.com。
阅读量:65
阅读量:53
阅读量:57
阅读量:45
阅读量:54