MAC系统用Paralles Desktop安装Windows虚拟机
1、安装并打开PD后,选择顶部的“文件”下的“新建”:
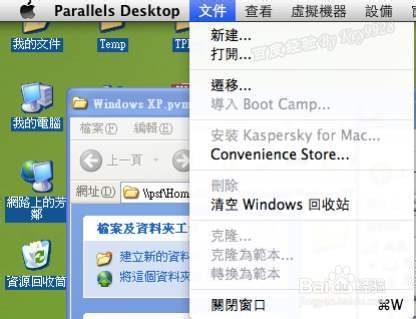
2、使用windows安装程序来安装时我们选择第一个并“继续”:
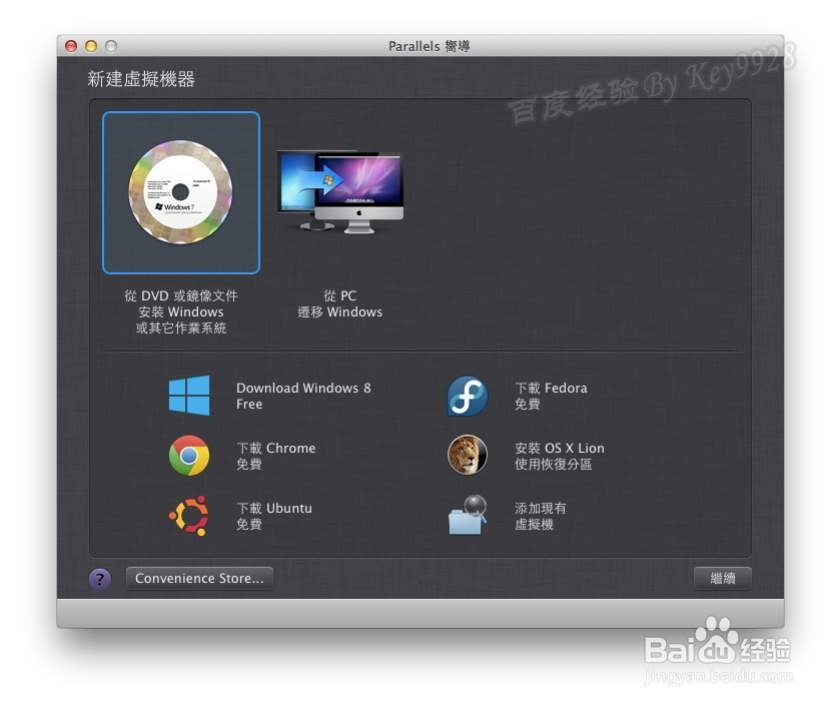
3、接着我们选择从“选择一个镜像”并“继续”:
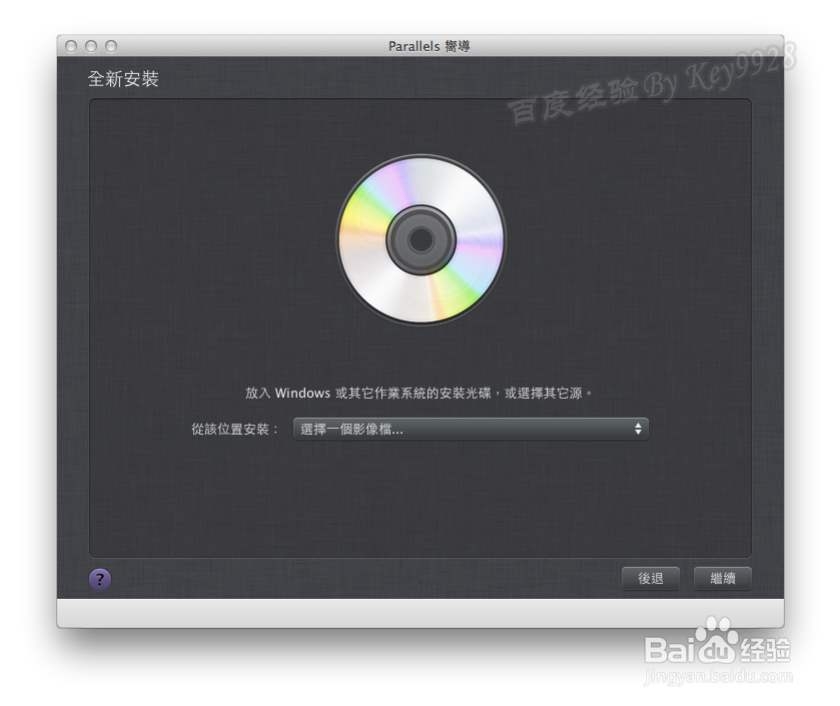
4、找到我们要使用的windows安装镜像iso文件并“打开”:
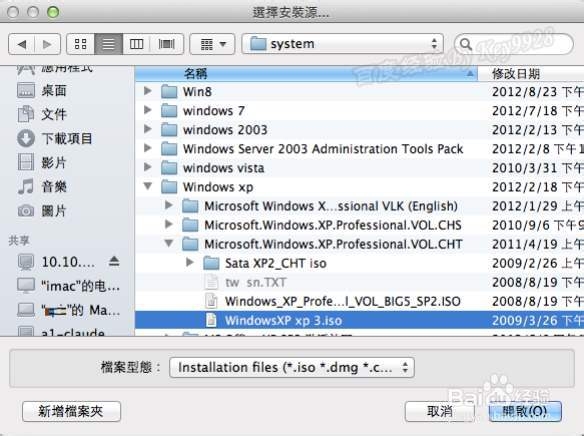
5、显示我们的安装镜像文件,稍等继续即可:
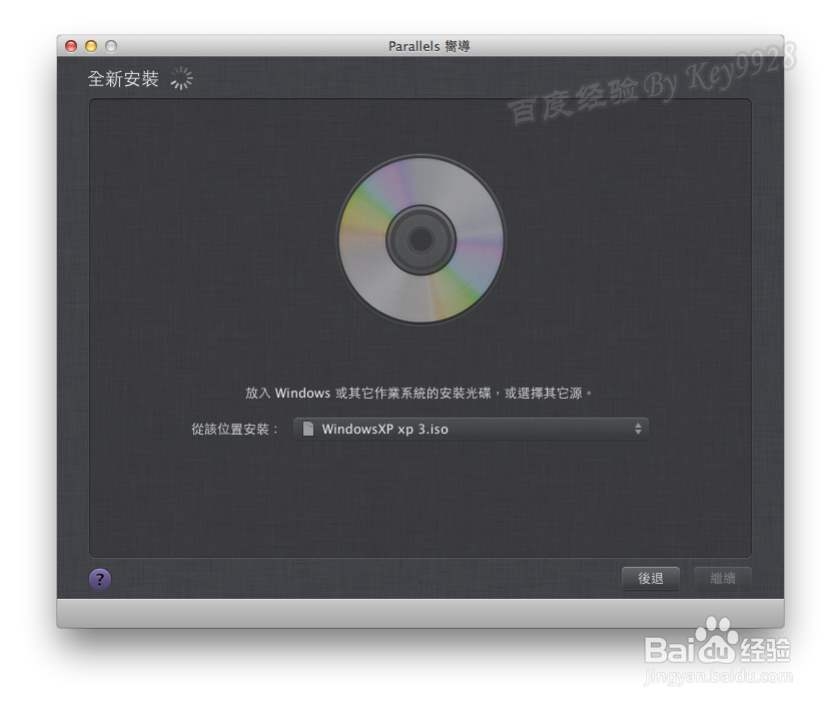
6、接下来建议选择第二个“如同PC”,并“继续”:
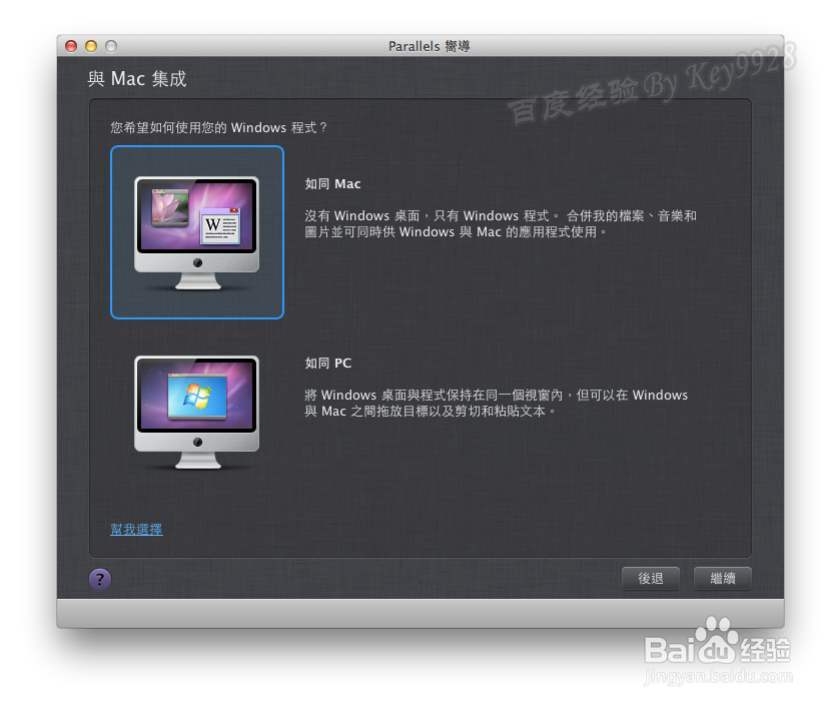
7、给当前虚拟机定义一个名称,这里建议勾选上“与该MAC其它用户共用”,再“继续”:
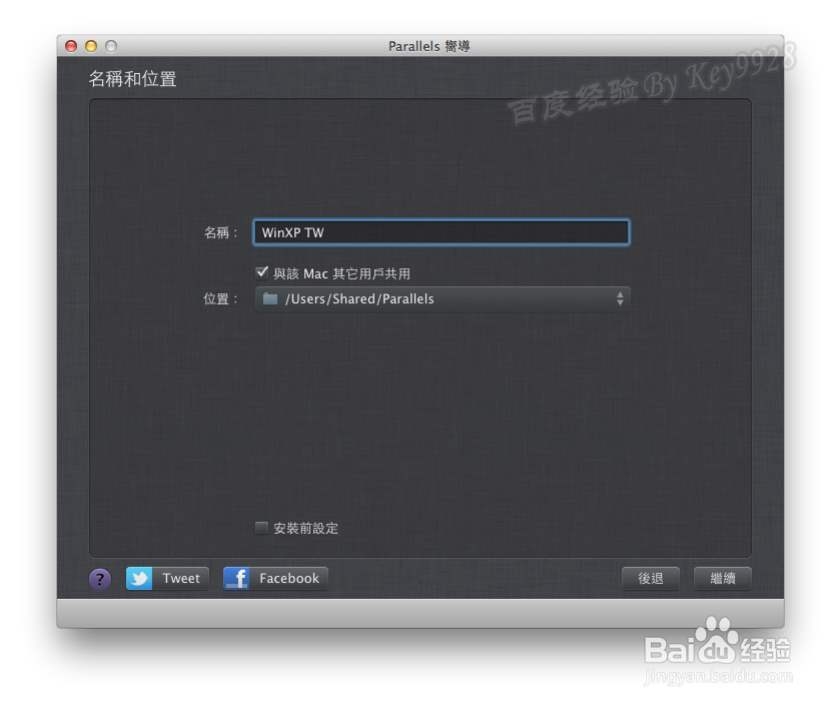
8、由于我们未注册,所以弹出注册的界面:
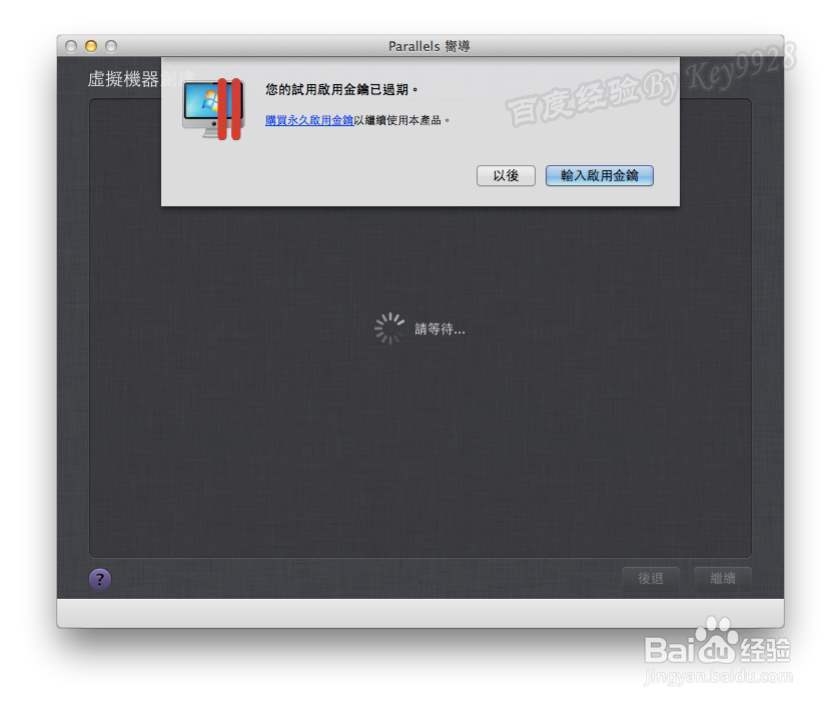
9、输入你所拥有的KEY并“启动”:
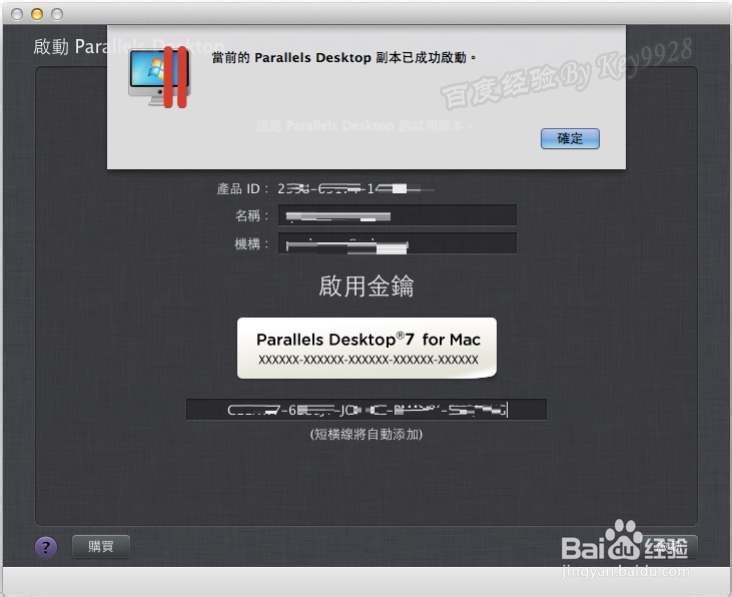
10、开始正式的安装了,像在普通电脑上一样的界面:
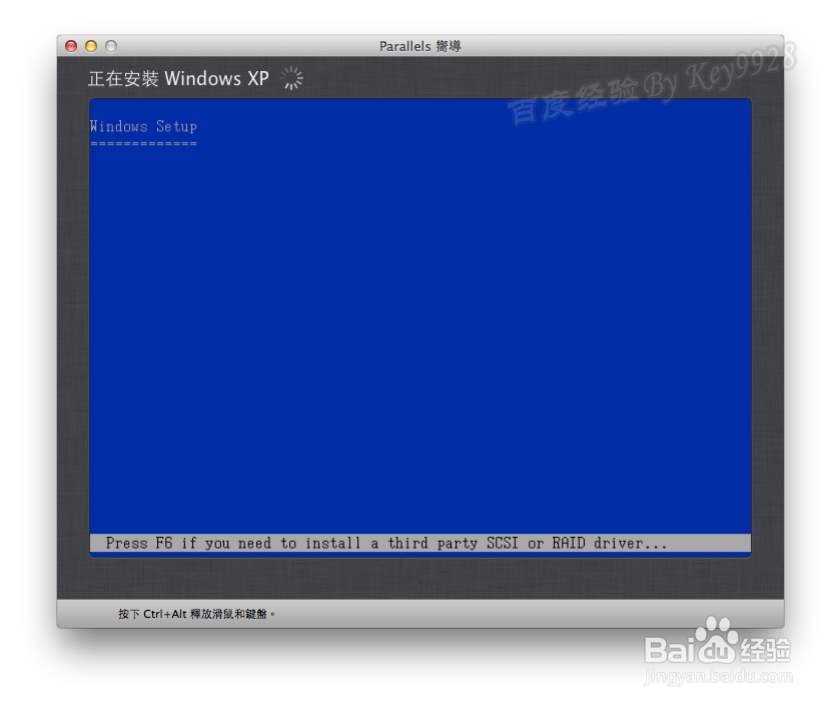
11、后面的步骤和普通的电脑安装一样,略过;
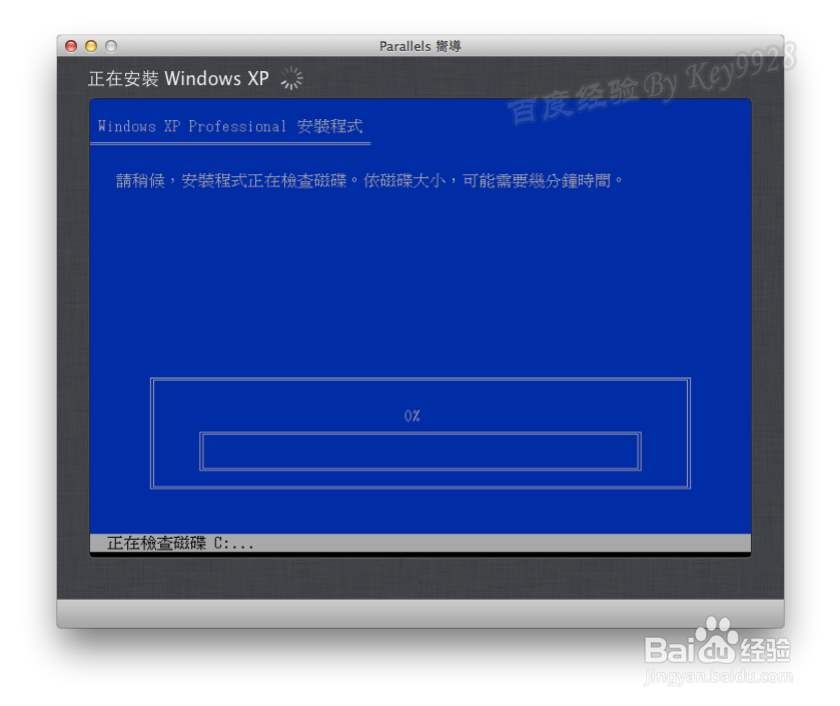
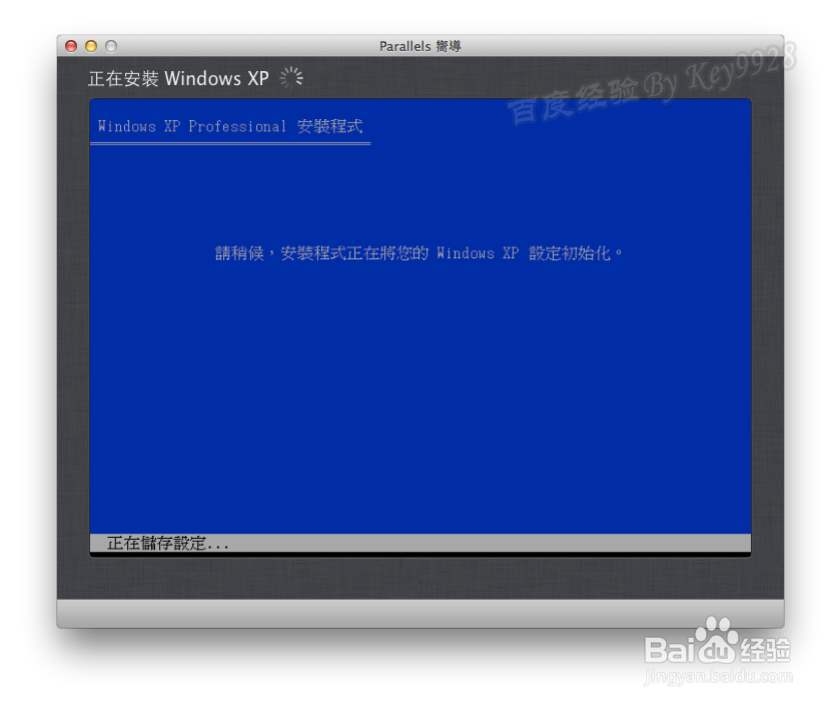
12、使用镜像安装速度非常的快,几分钟就可以安装完成。所以不建议使用光盘安装:
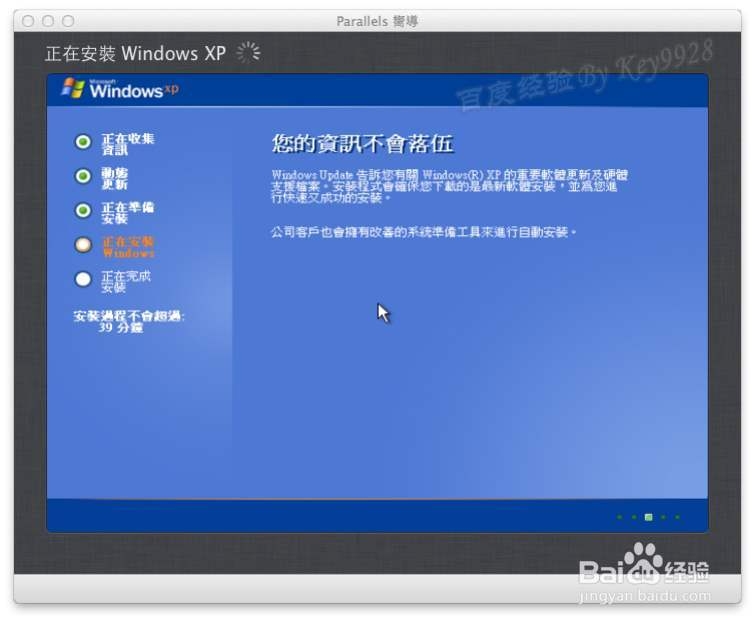
13、安装完成后虚拟中的windows系统,可以共用MAC系统的桌面和其它一些程序:
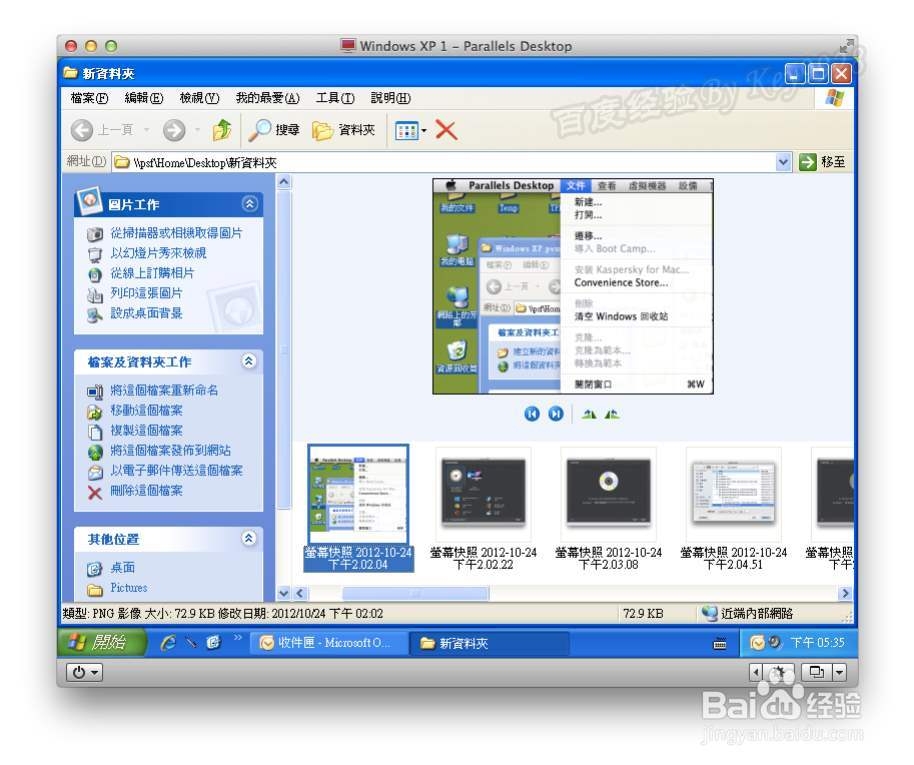
声明:本网站引用、摘录或转载内容仅供网站访问者交流或参考,不代表本站立场,如存在版权或非法内容,请联系站长删除,联系邮箱:site.kefu@qq.com。
阅读量:153
阅读量:177
阅读量:193
阅读量:117
阅读量:152