怎样利用PS把模糊图像制成清晰图像详细
1、利用Photoshop CC 2019软件打开图片。
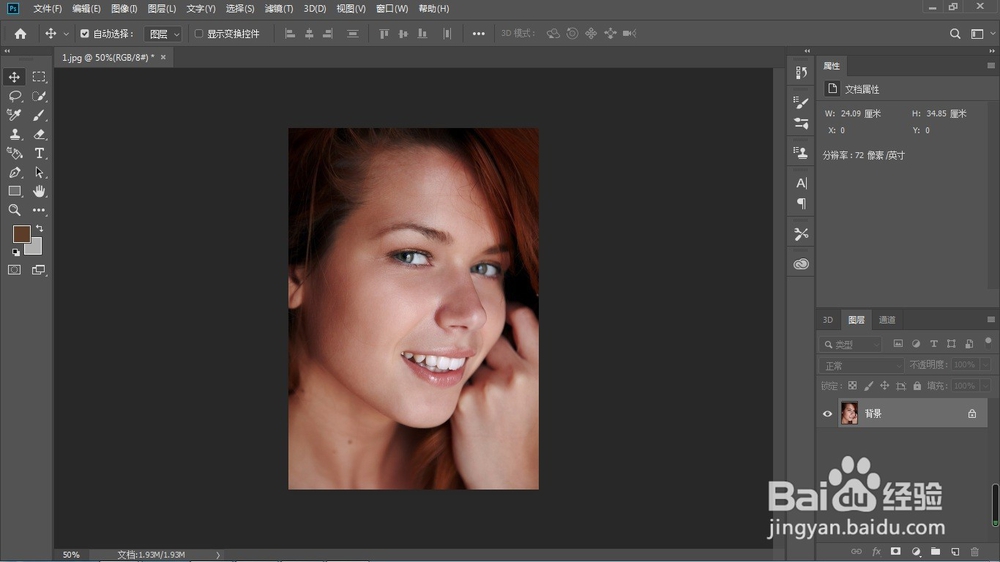
2、按下CTRL+J组合快捷键复制图层。如下图所示。

3、点击是上方工具栏中的“滤镜”,选择“其他”“高反差保留”,如下图所示。
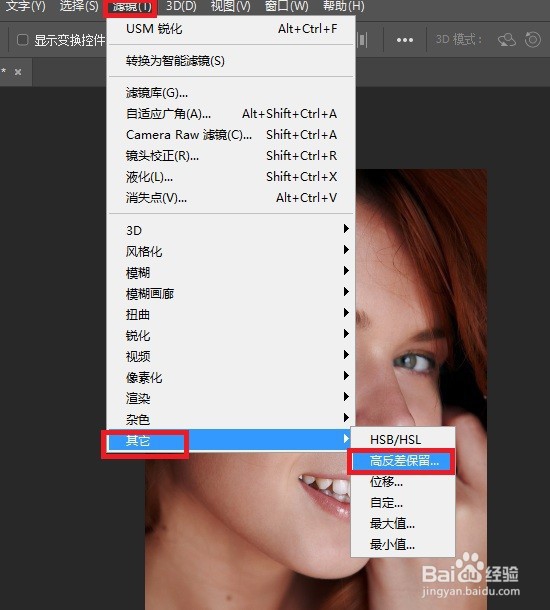
4、选择合适的半径数值,点击确定,如下图所示。

5、再次点击上方工具栏中的“滤镜”,选择“锐化”“USM锐化”,如下图所示。
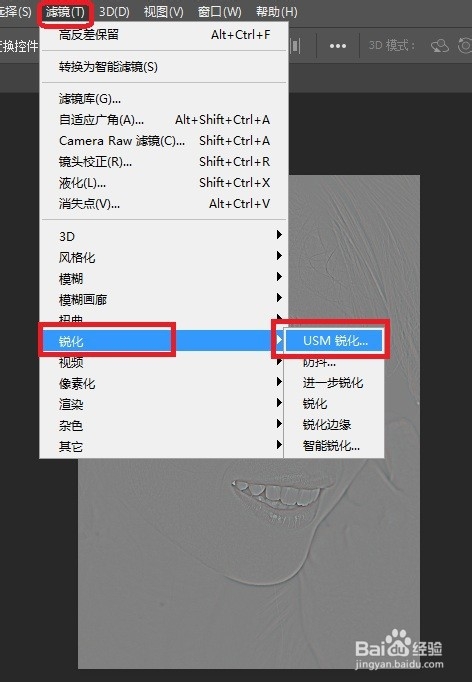
6、选择合适的“数量”和“半径”数值,(一般根据图像一个数值大,一个数值小),点击确定,如下图所示。
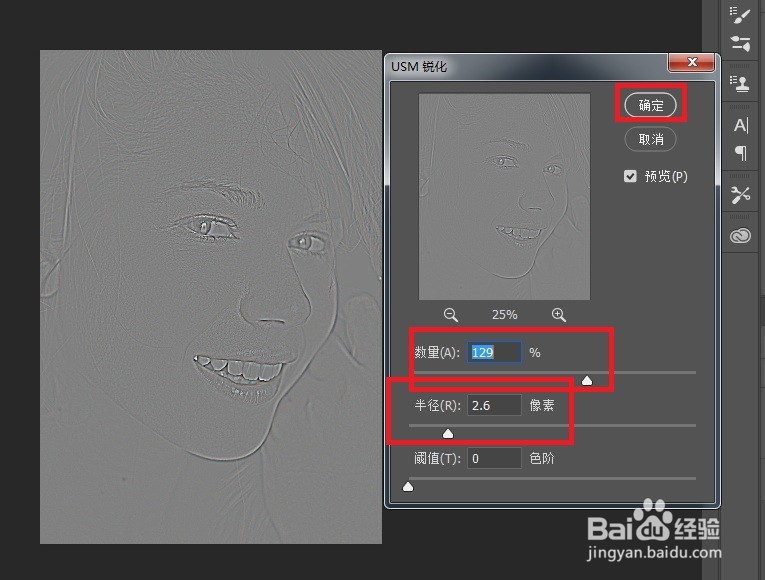
7、图层1选择“叠加”,就可以看见图像细节变得更加清晰,如下图所示。
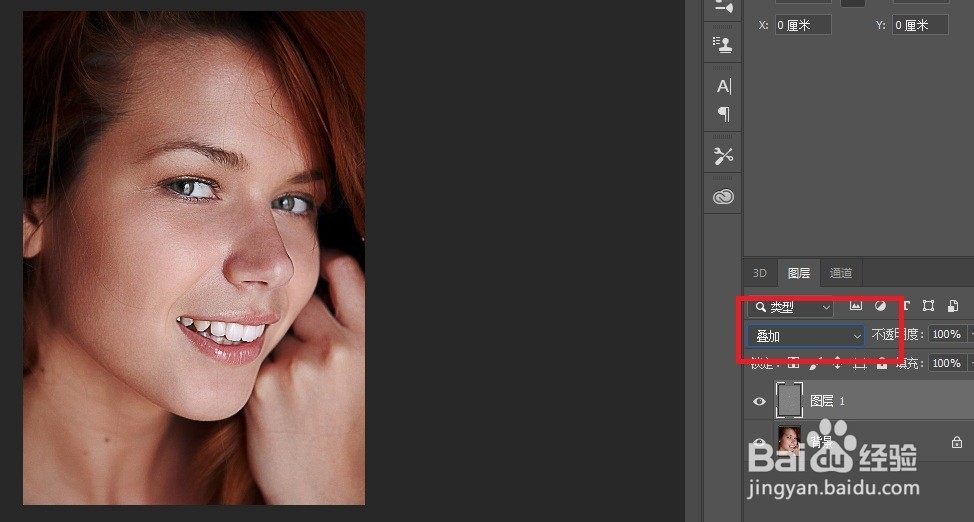
8、选择上方工具栏中的“图像”“调整”“亮度/对比度”,如下图所示。

9、选择合适的亮度和对比度的大小,点击确定,可以看见图像更加清晰了。
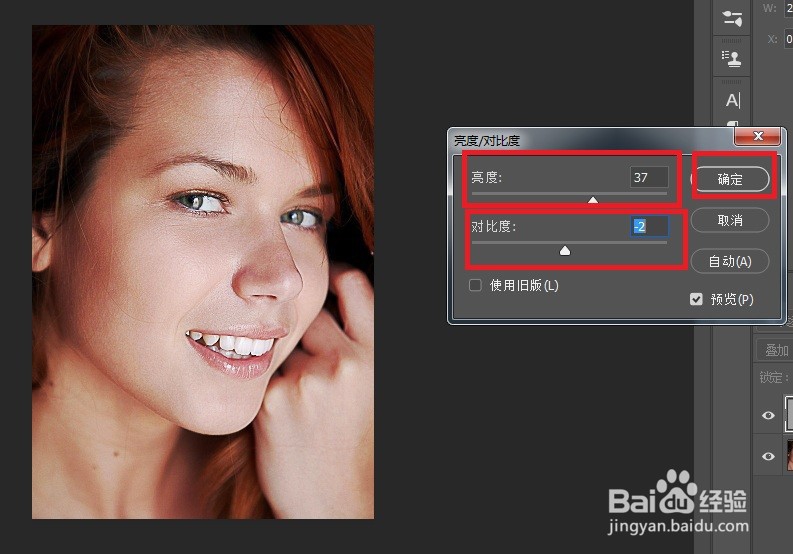
10、点击“文件”选择“存储为”。
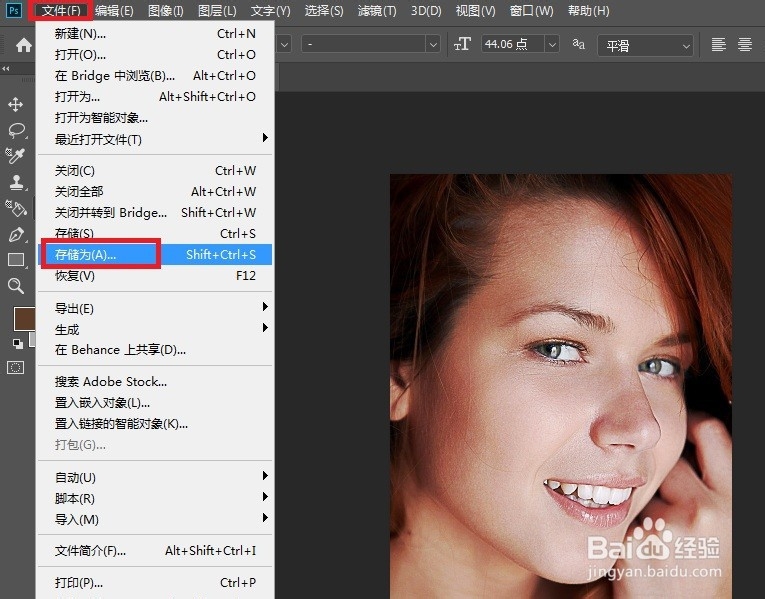
11、保存为.jpg格式即可。

1、利用Photoshop CC 2019软件打开图片。
2、按下CTRL+J组合快捷键复制图层。
3、点击“滤镜”,选择“其他”“高反差保留”。
4、选择合适的半径数值,点击确定。
5、点击“滤镜”,选择“锐化”“USM锐化”。
6、选择合适的“数量”和“半径”数值,点击确定。
7、图层1选择“叠加”。
8、选择“图像”“调整”“亮度/对比度”。
9、选择合适的亮度和对比度的大小,点击确定。
10、点击“文件”选择“存储为”.jpg格式即可。

声明:本网站引用、摘录或转载内容仅供网站访问者交流或参考,不代表本站立场,如存在版权或非法内容,请联系站长删除,联系邮箱:site.kefu@qq.com。
阅读量:186
阅读量:60
阅读量:84
阅读量:193
阅读量:85