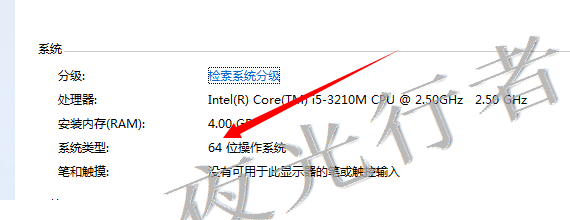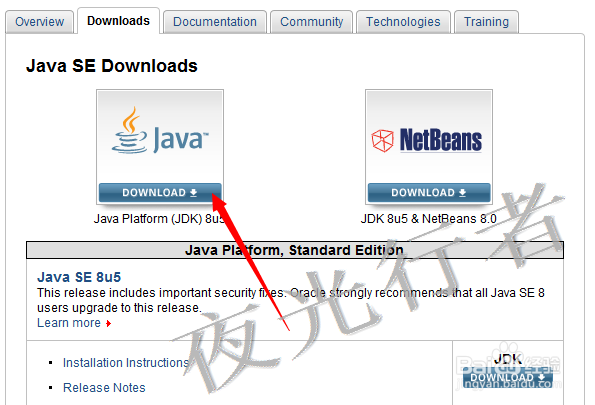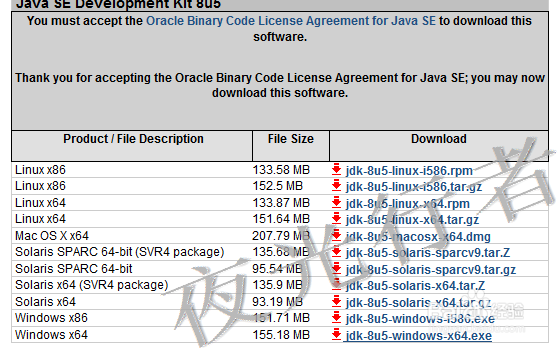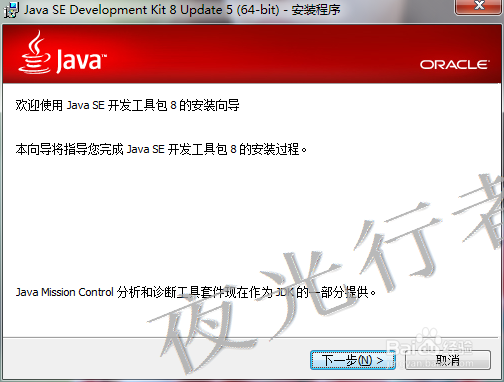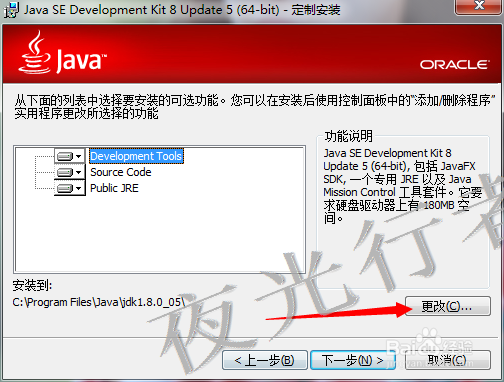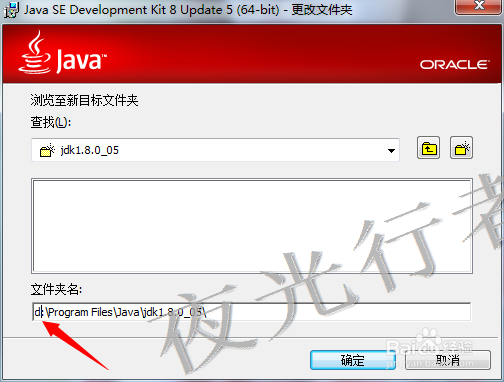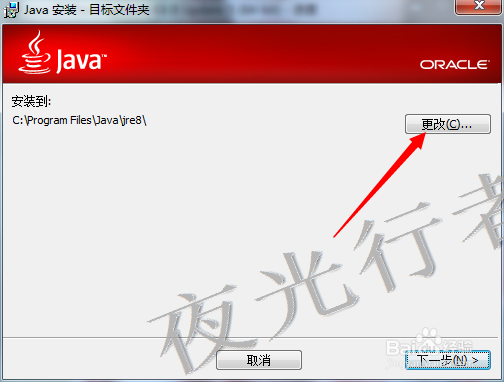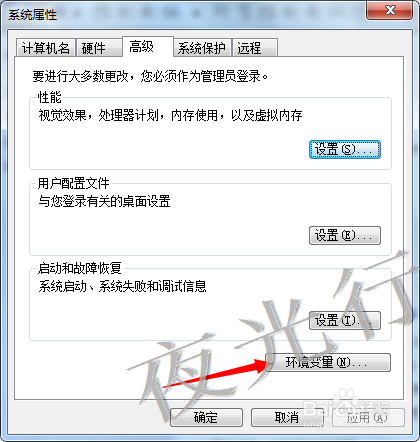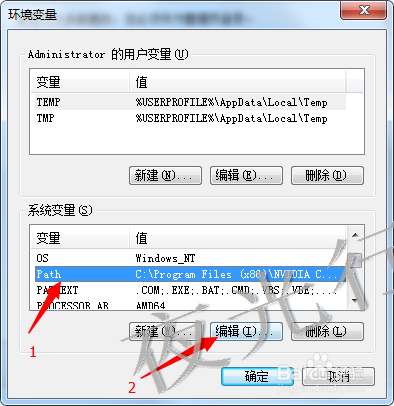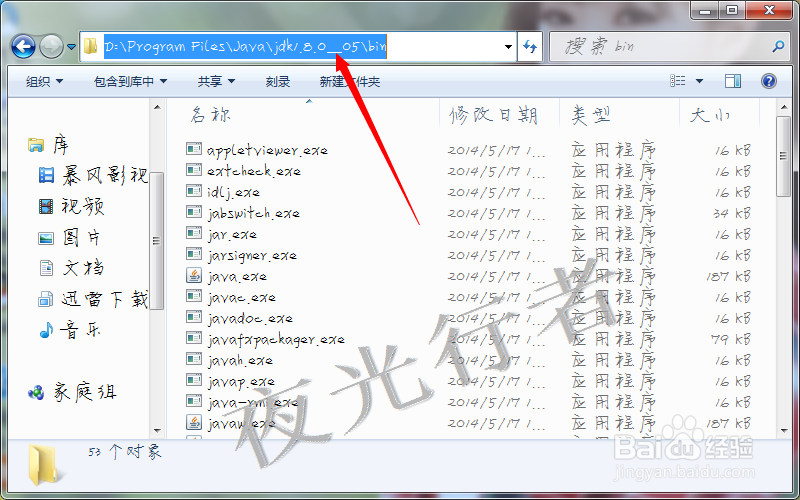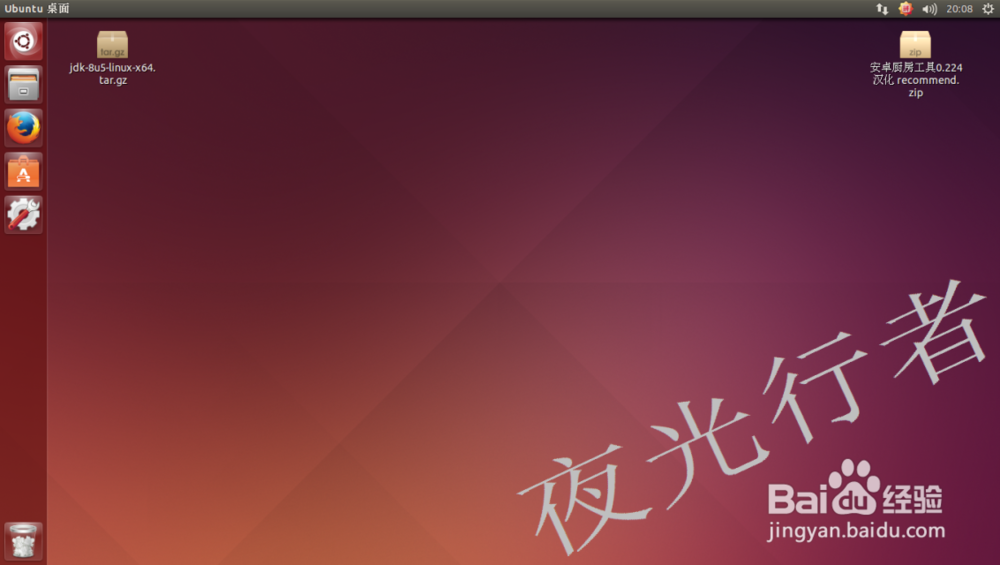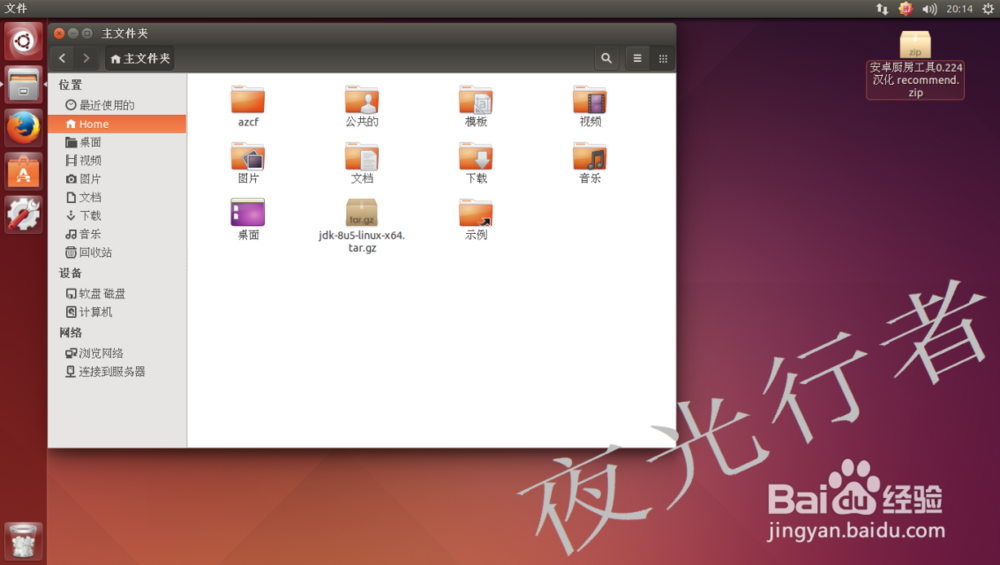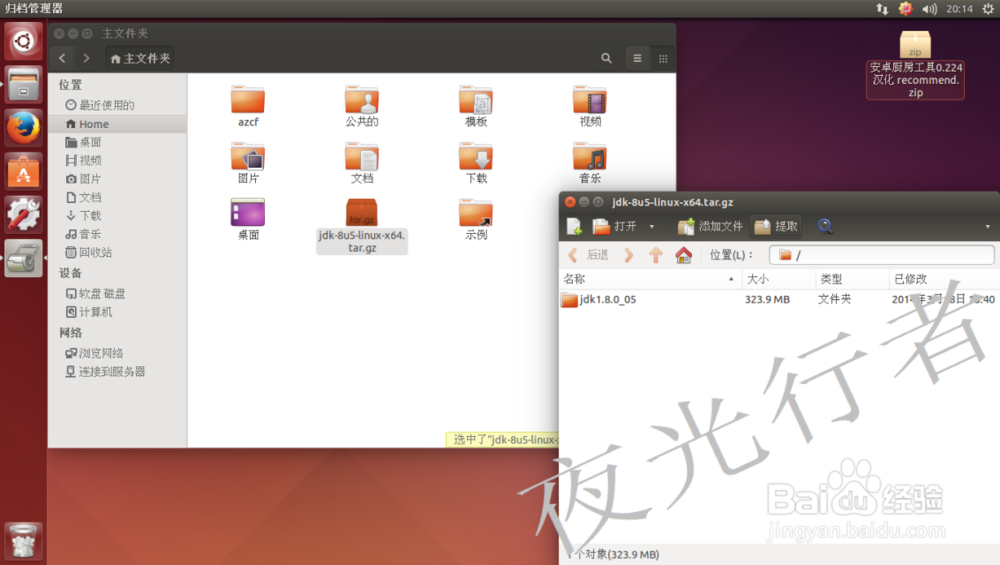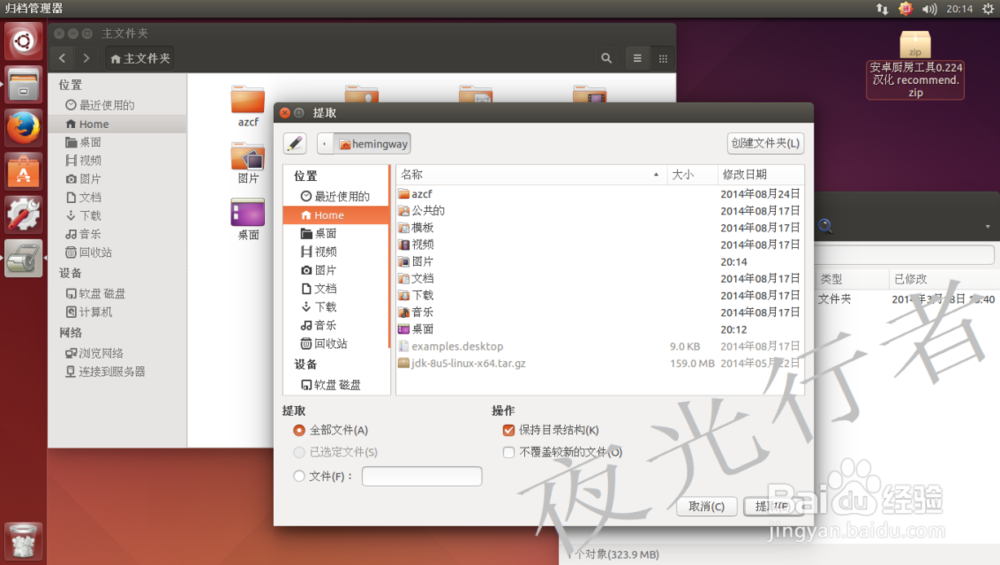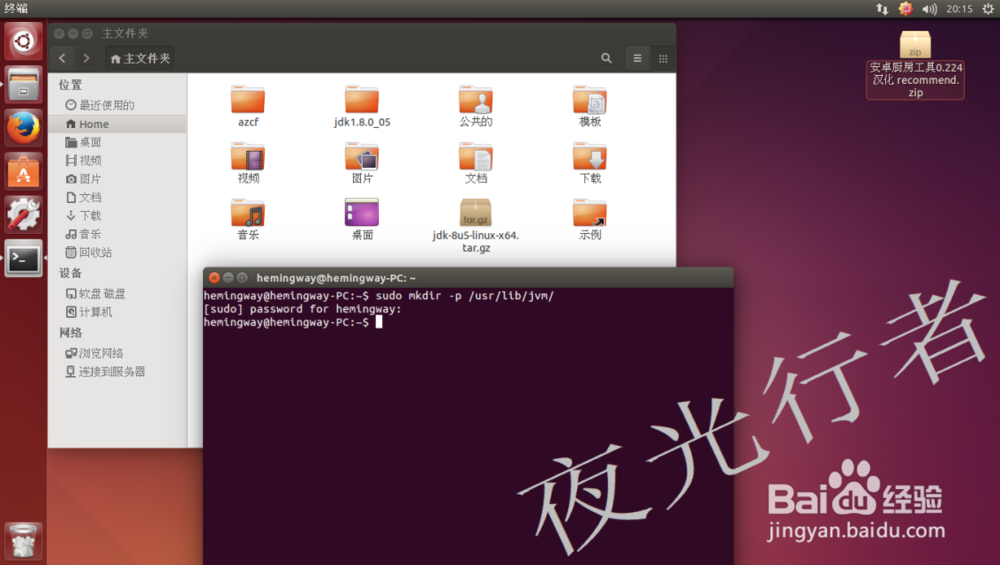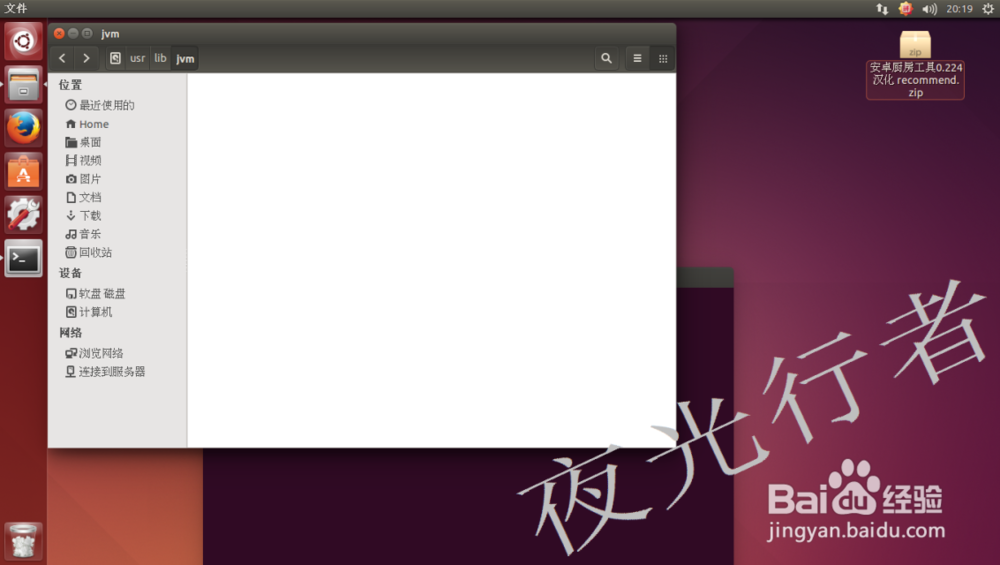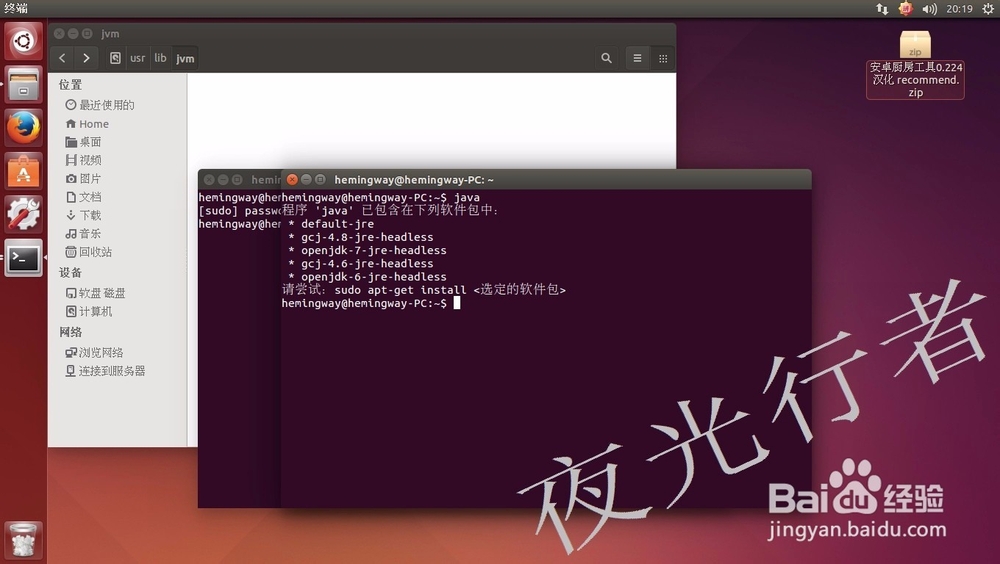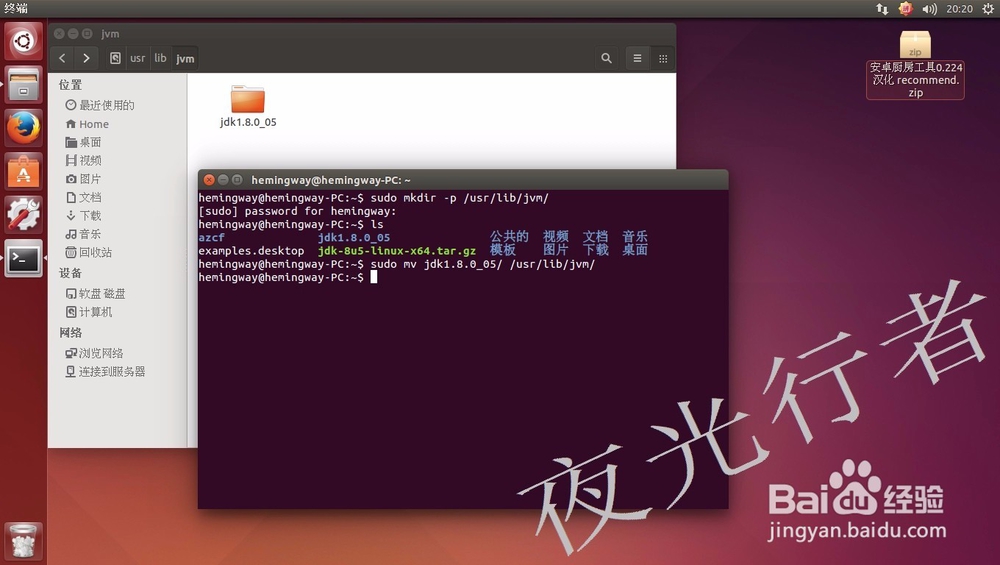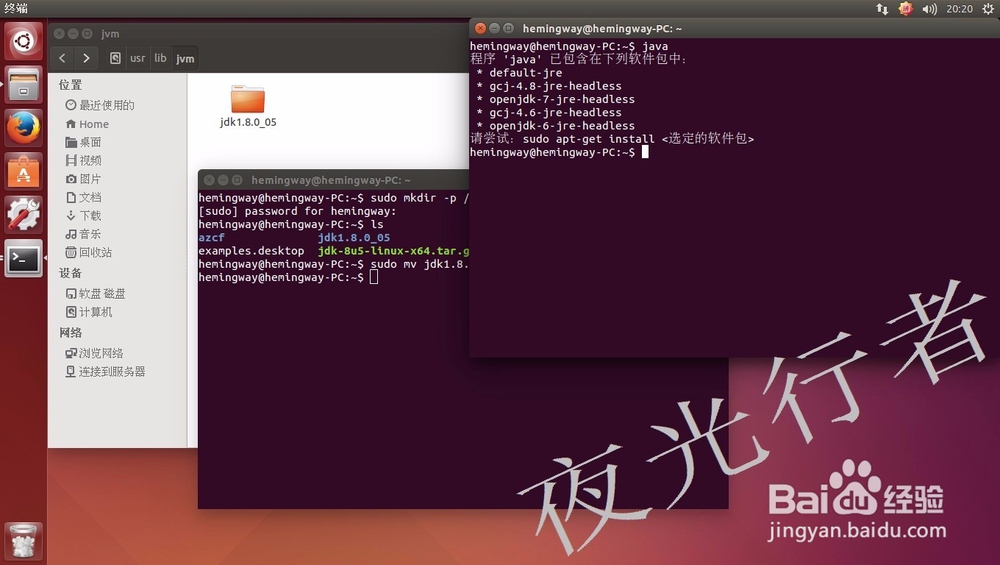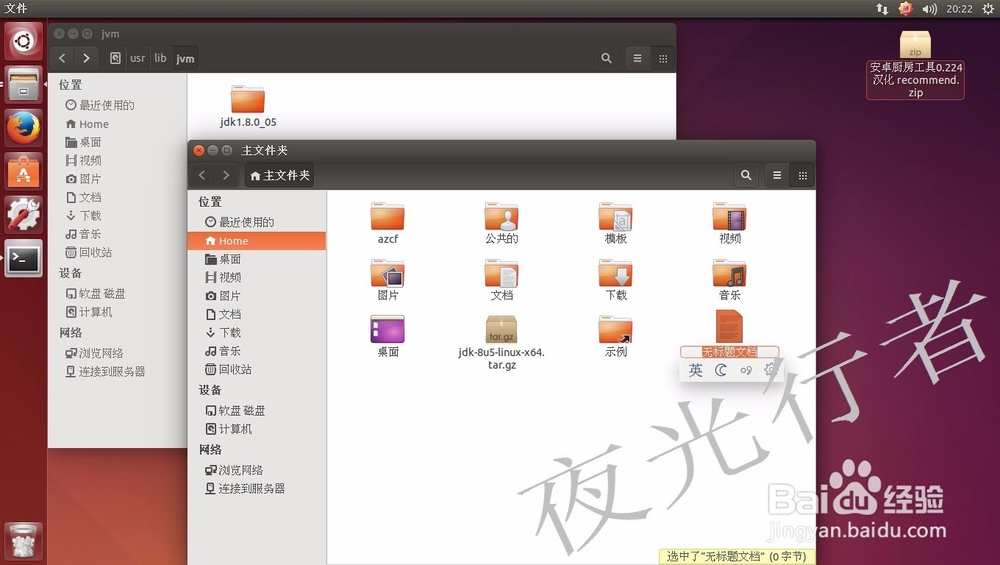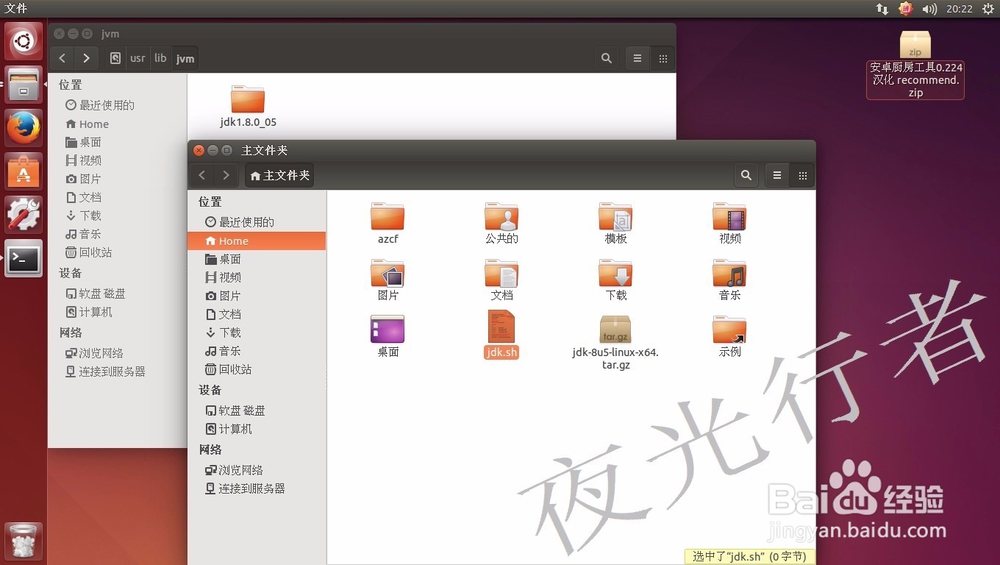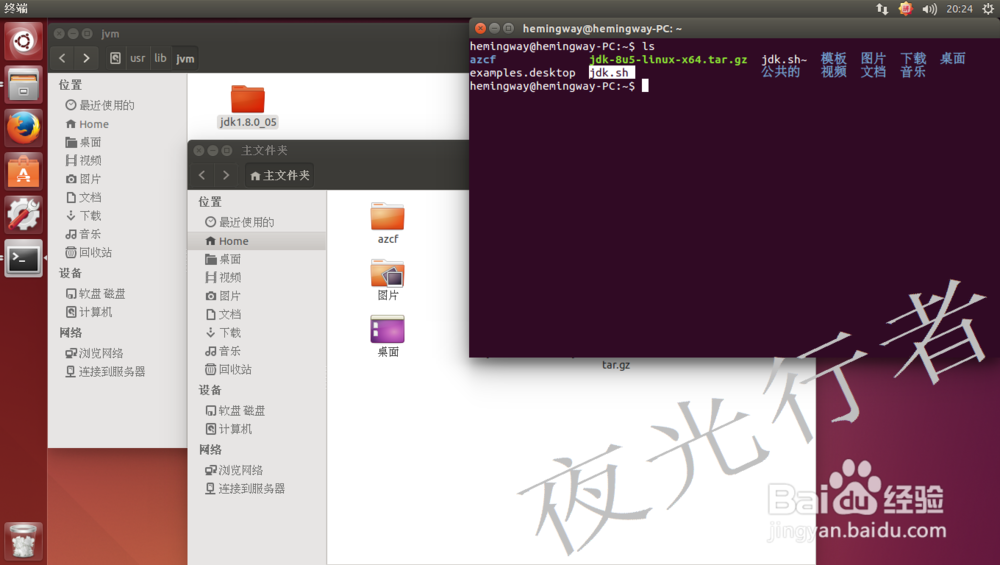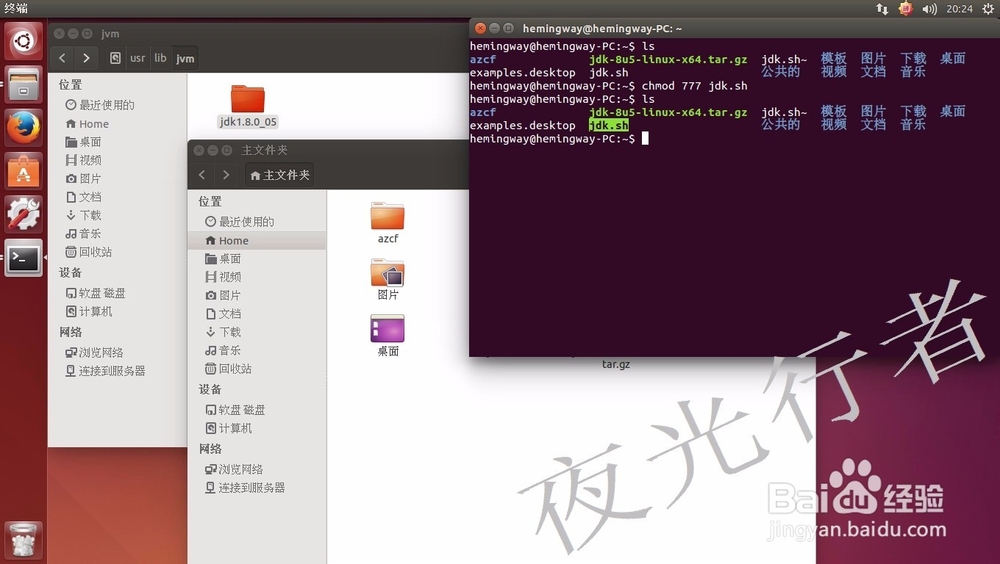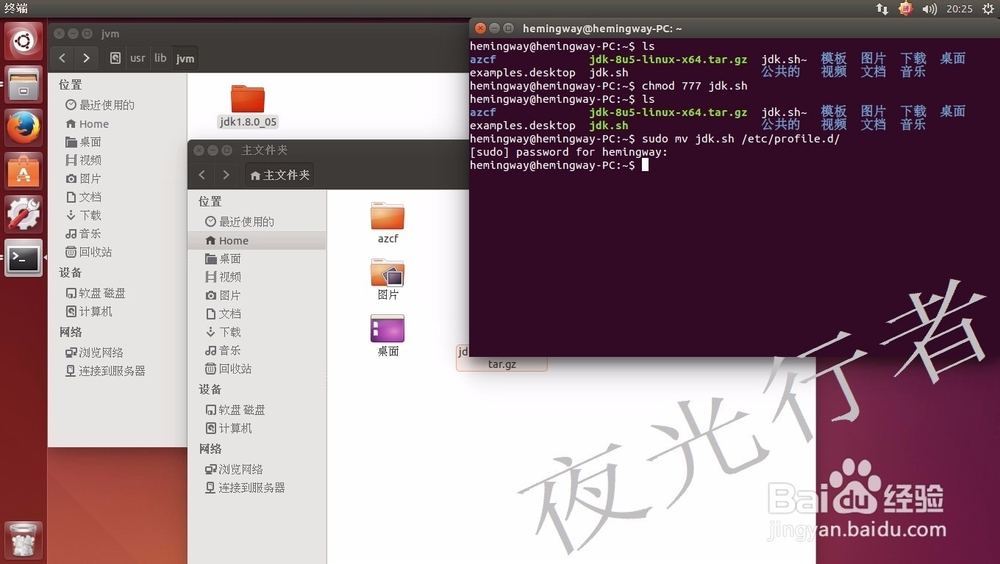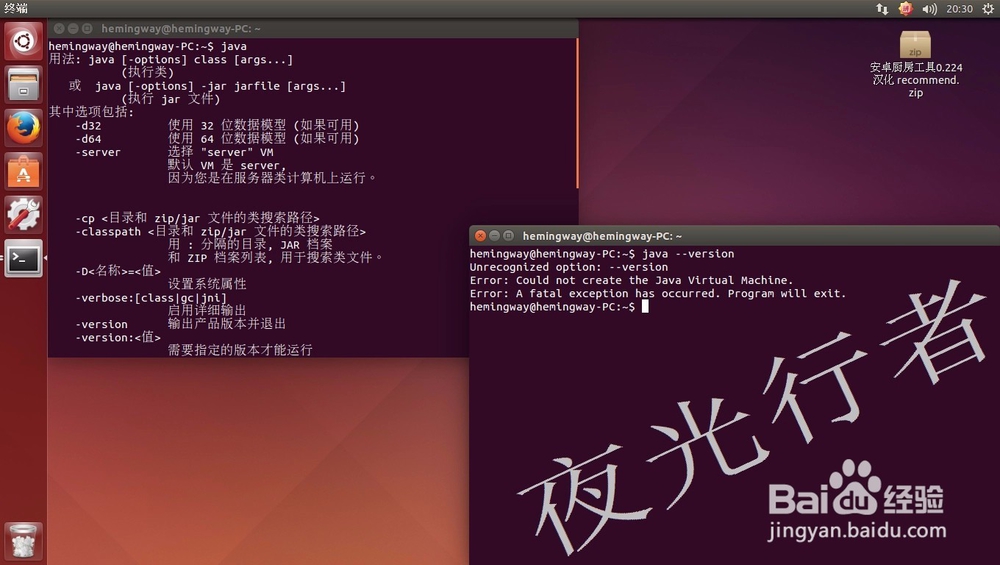Windows与Linux下Java环境配置
Windos下小编将以Windows 7旗舰版为例,Linux下小编将以Ubuntu 14.04为例说明,jdk的版本则为1.8.0_05以及
工具/原料
装有windows操作系统的电脑,装有linux操作系统的电脑
jdk的软件包
一颗经得起折腾的心
Windows下:
1、安装篇:首先确认你的电脑是64位的还是32位的,以便在官网下载相对应的软件包,查看方法是右键单机“计算机”选择属性就可以查看到——虽然小编目测32位版本的64位也可以用。如图,小编选择的电脑是64位的
2、进入oracle(也就是目前Java的所有者)官网:http://www.oracle.com/technetwork/java/javase/downloads/index.html进行下载
3、点击这个圆圈表示你接受别人的条款
4、选择合适的安装包点击连接进行下载,其中Windows的32位对应着“Windows x86”,64位对应着“Windows x64”
5、下载完全后双击安装包进行安装
6、此处小编建议点击更改安装路径,因为众所周知系统盘不要有那么多的东西
7、将那个默认的“c”更改成“d”就可以点击确定了,当然,你也可以安装到别的盘,小编这台电脑默认软件都放在D盘
8、同理,此处的安装位置也要相应的改掉
9、安装好了就需要配置Java环境以便你的计算机可以运用,右键计算机选择“属性”,windows 7的话就点击弹出窗口的左侧“高级系统设置”点击“环境变量”
10、依次点击,其中“path”这个根据字母序下翻即可(这里需要说明一下,上面那个只是当前用户的环境变量,如果你的电脑有好几个用户的话,将对别的用户不起作用,小编一般推荐大家直接点击下面的系统变量进行一劳永逸的配置)
11、在弹出的“path”路径的编辑窗口中,先在“变量值”的一串数据最后面加上一个字母的分号“;”,注意是字母的分号而不是汉字的
12、找到Java的安装路径下,小编易七淄苷之前改过默认路径,就进入D盘的“program files”下的“Java”目录中,如果是完全安装的话,其中有两个文件夹,一个是“jdk”开头的,一个是“jre”开头的,第一个是“Java Development’s Kit”(Java开发工具包)的缩写,第二个是“Java Runtime Environment”(Java运行环境)的缩写
13、进入“jdk”打头的文件夹,再进入里面的“bin”文件夹,复制当前文件目录地址
14、将复制得到的路径地址粘贴到“path”变量值的末尾,最好再加一个英文字母的分号作结尾按下三次确认后,其中电脑可能会有一点卡顿,至此Java就算安装完成了
15、测试篇:打开dos窗口——同时按下键盘上的微软的小标志和字母键“r”,弹出的窗口输入“cmd”后回车即可输入“javac”回车出现如图
16、输入“java”回车如图
17、输入“java -version”(java后面有一个空格)回车查看当前安装Java版本,如图
18、如果均不报错的话基本上就是配置完全了
19、软件应用篇:虽然微软有默认的记事本,而且可以进行Java的编辑,但是小编还是推荐大家下载一个编辑器吧:notepad++,官网地址:http://notepad-plus-plus.org/点击网页左侧的“download”后选择“Notepad++ Installer”进行下载安装,这个软件支持汉语,并且,最重要的是免费
20、在E盘新建一个文本文档,右键选择“Edith with Notepad++”(前提是你安装了notepad++)在文本编辑区域输入:public class hello{public stat足毂忍珩ic void main(String[] args){System.out.println("Helloworld,this is a Java program,\nAnd I will do better!");}}
21、依次点击“文件”——“另存为”,定位到E盘根目录,保存类型向上选择“All types (*.*)”,文件名写为“hello.java”后点击保存
22、打开dos窗口,依次输入:e:回车javac hello.java回车(不报错的话E盘根目录下会有一邗锒凳审个“hello.class”生成,报错的话可以自行查找资料或者联系我)java hello回车(此时屏幕显示“Helloworld,this is a Java program,\nAnd I will do better!”)
23、说明:①部分老版本的Java,如1.5版本在环境变量配置时可能还要配置“classpath”等变量,可以查看我之前的那篇日志②部分版本的类名首字母可能需要大写,即文本编辑中“cl锾攒揉敫ass hello”后的“hello”需改写为“Hello”,并且注意文件名需要和所定的类名一致,即文件名也要相应改为“Hello.java”③部分电脑无法显示后缀,解决方法为:依次打开“控制面板”——“文件夹选项”——“查看”,将“隐藏已知文件类型的拓展名”选项取消后保存即可至此Windows篇的安装全部完成
Linux下:
1、安装篇:Linux下的系统也是分为32位以及64位的,除此之外,软件的安装方式也是有所区别的,这个详细的版本信息在开机待输密码时是有所显示的,另外也可以在终端状况下输入:uname–a来显示,这点小编不再赘述。
2、去Oracle的官网下载最新的Java版本,小编的电脑是曷决仙喁Ubuntu14.04的64位版本,所以需要下载对应的”Linuxx64”,并且由于Ubuntu的软件安装方式,这里碚枞凇悄选择文件后缀是”.tar.gz”的Java安装包——其实也就是一个解压包。这里由于和Windows下的下载方式有雷同,就不上图了。
3、将下载好的文件拷到/Home文件夹下:
4、利用系统自带的归档器将这个安装包提取(解压)到/Home文件夹下:
5、按下”Ctrl+Alt+T”打开终端,输入:sudomkdir-p/usr/lib/jvm回车后根据提示输入密码,该命令的作用是强制性在系统的/usr/lib下创建一个/jvm的文件夹
6、可以看到,生成的/jvm文件夹内空空如也:
7、此时在终端中输入:java回车后提示未找到需安装:
8、此时在终端中输入:ls查看/Home文件夹下有我们刚刚提取出的/jdk1.呖分甾胗8.0_05文件夹,继续在终端中输入:sudomvjdk1.8.0_05//usr/lib/jvm该行命令是将之前提取出的/jdk1.8.0_05文件夹移动到所创建的/usr/lib/jvm文件夹中
9、可以看到/jvm文件夹中的/jdk1.8.0_05文件夹成功移动进去了,但是此时终端中输入:java后仍提示未安装,接下来我们就要让系统认出这个“安装”的软件
10、回到/Home文件夹下,新建一稍僚敉视个空白文档并将名称更改为”jdk.sh”,用系统自带的gedit文件编辑器打开,在其中输入:exportJAVA_HOME=/usr/lib/jvm/j颊俄岿髭dk1.8.0_05exportJRE_HOME=$JAVA_HOME/jreexportCLASSPATH=.:$JAVA_HOME/lib:$JRE_HOME/lib:$CLASSPATHexportPATH=$JAVA_HOME/bin:$JRE_HOME/bin:$PATH启动第一行的/jdk1.8.0_05根据你的安装版本而不同,详见移动到/jvm中文件夹的名称
11、新打开一个终端,其中输入:ls可以看到这个”jdk.sh”是灰色的,意味着这是Linux下不可执行的文件,我们要做的就是赋予Linux执行他的权利。终端中继续输入:chmod777jdk.sh回车后再输入ls可以看到”jdk.sh”变成了绿色的可执行文件:
12、继续在终端中输入:sudomvjdk.sh/etc/profile.d将这个文件蚨潍氢誊移动到/etc/profile.d文件夹下,这里有必要说明下,Linux下有一个/etc/profile文件夹,内部装的都是开机后会加载的预设置,而这个/etc/profile.d是在/etc/profile加载的一个文件夹,为防止系统更改导致的损坏,我只是把移动到/etc/profile.d下
13、将系统注销后重新登录,打开终端输入:java以及java–version,系统产生对应的正确提示,至此你的Linux已可以成功运行和开发相应的Java程序!
14、测试篇:详见Windows中(只要打开终端,检测java的指令都一样,但是linux各个版本不一打开终端的方法不一样,不一一说明)