excel中,如何实现数据的等间距抽稀
1、打开需要抽稀的数据,在这里我们抽稀10行,为了方便识别,在数据前面加了个a,b。从D列看,此次的数据共有3885行.

2、在E1单元格填入1,F2单元格填入2,G3,H4,I5,J6,K7,L8,M9,单元格依次填入3,4,5,6,7,8,9.
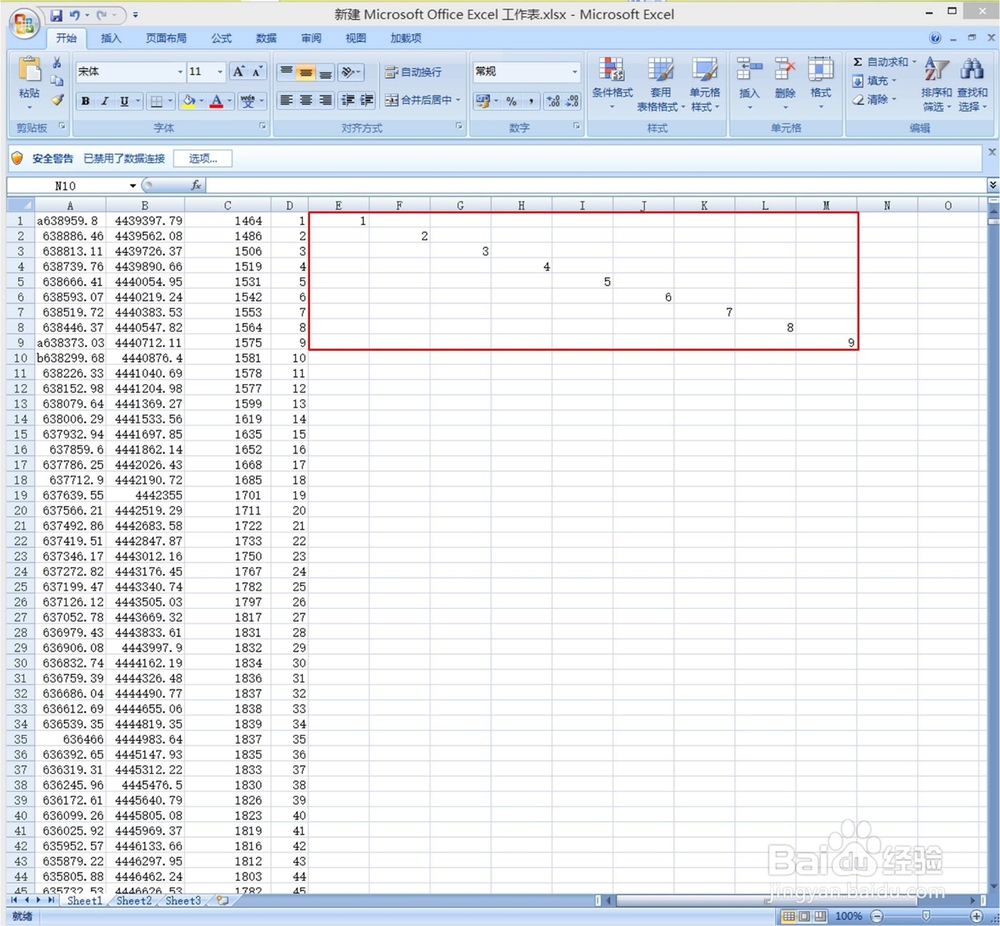
3、选中矩形单元格,将鼠标放在右下角,等鼠标变成黑十字的时候,双击。
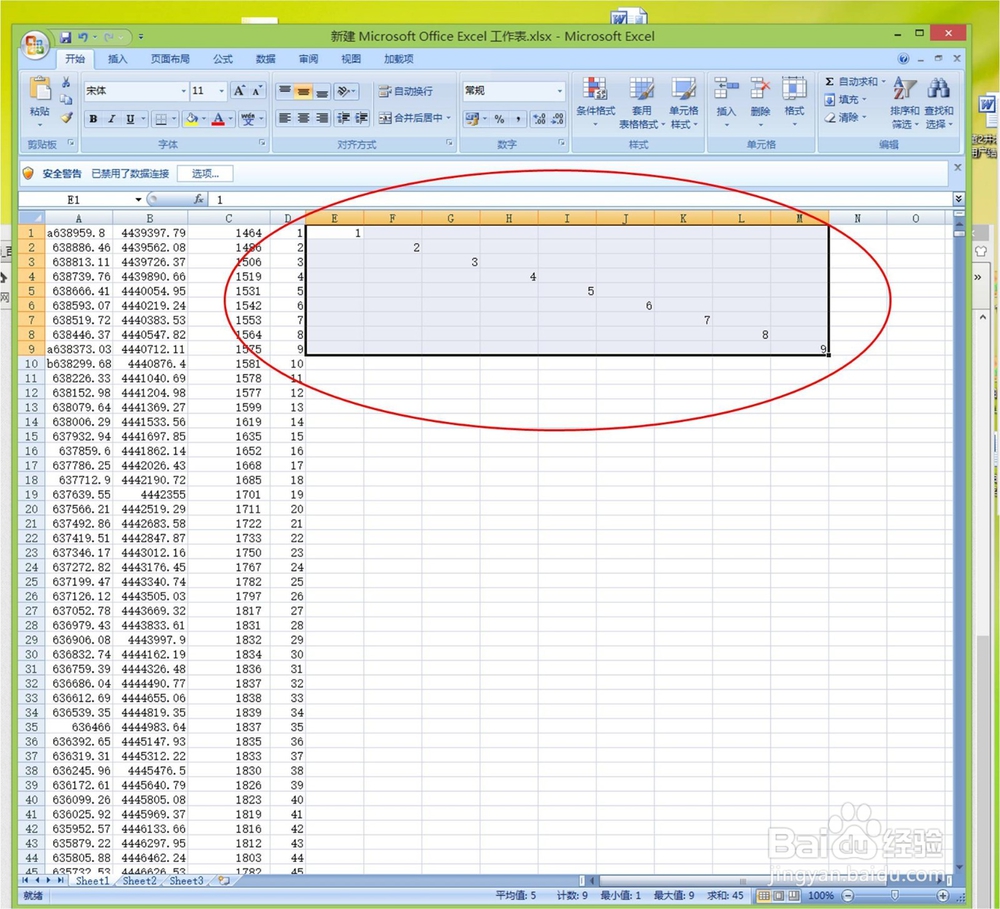
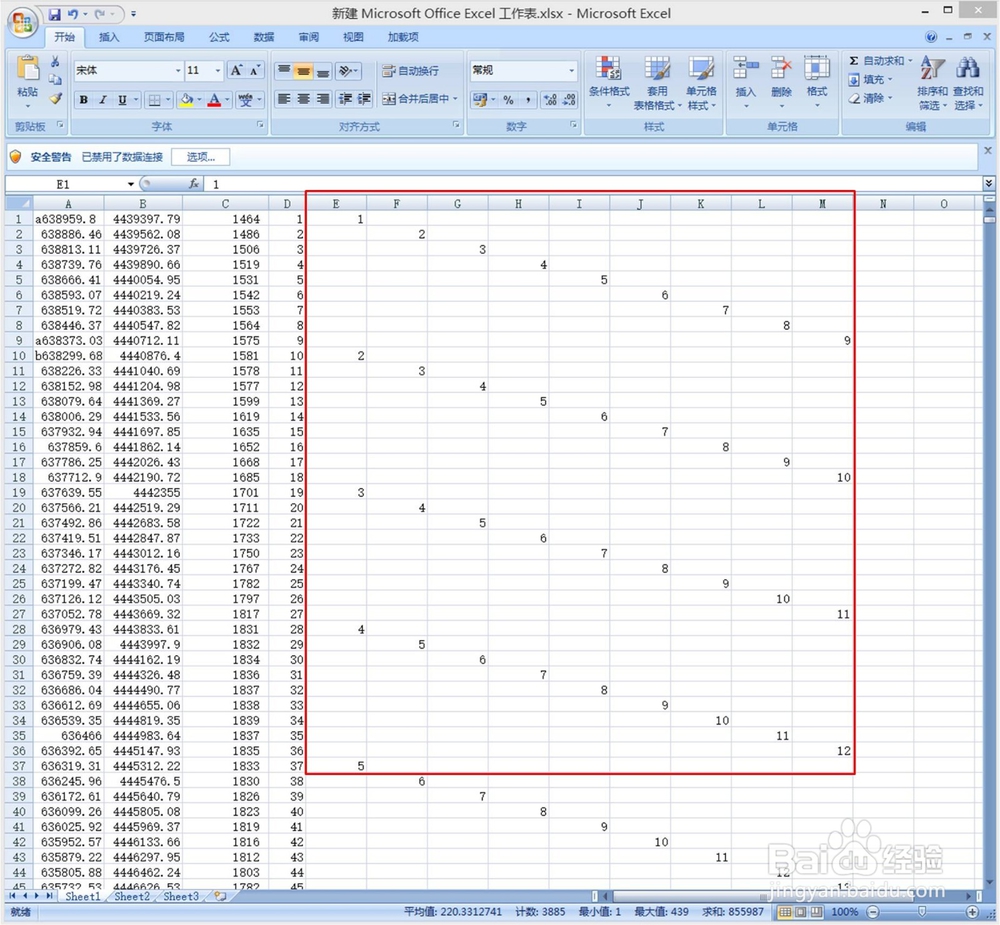
4、①,选中M列。
②,点击工具栏上面,查找和选择按钮,选泽下面的定位条件。
在弹出的对话框中,选择常量。点击确定。
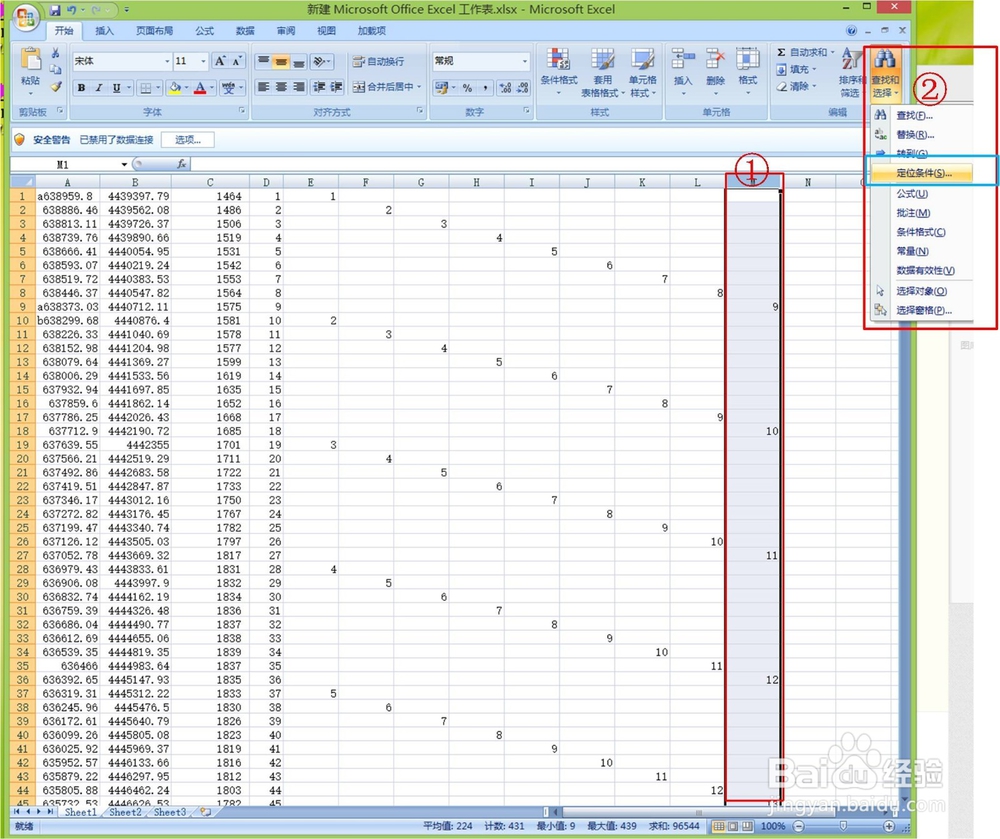
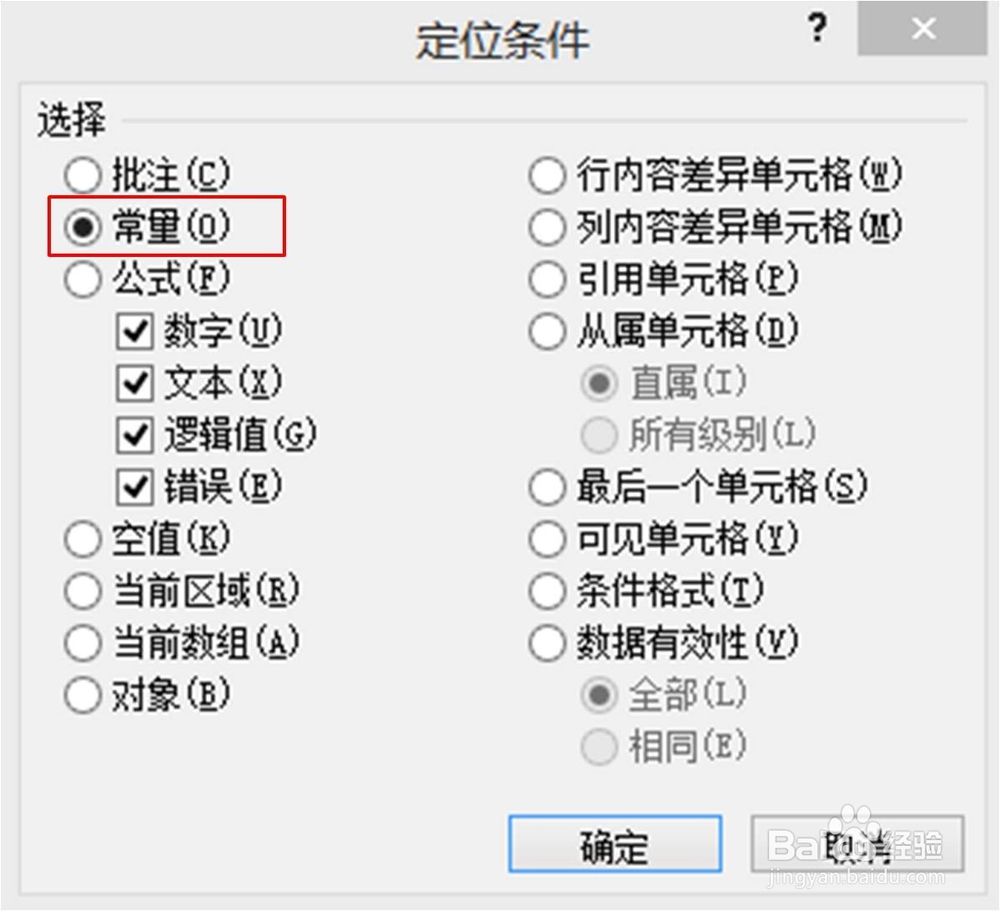
5、点击工具栏中的删除按钮,选择删除工作表行。
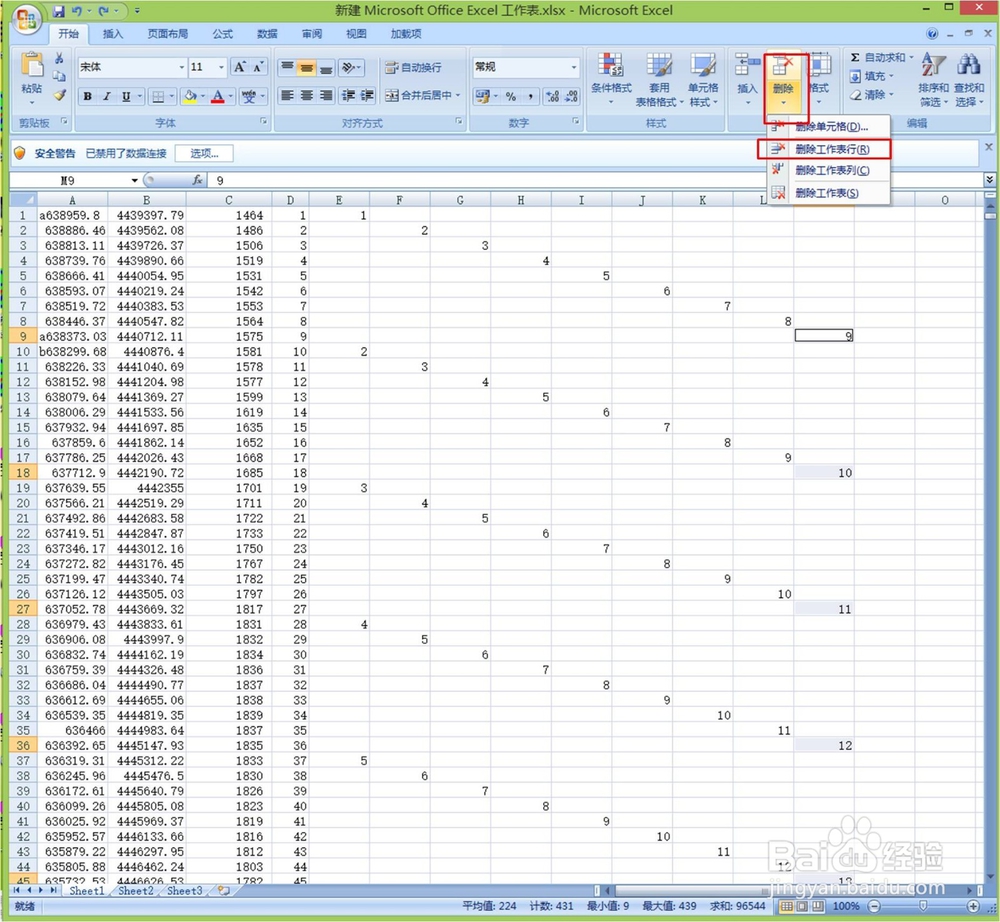
6、重复4-5两个步骤,删除其他数据。
7、这样就实现了数据的每隔10行一个抽稀。
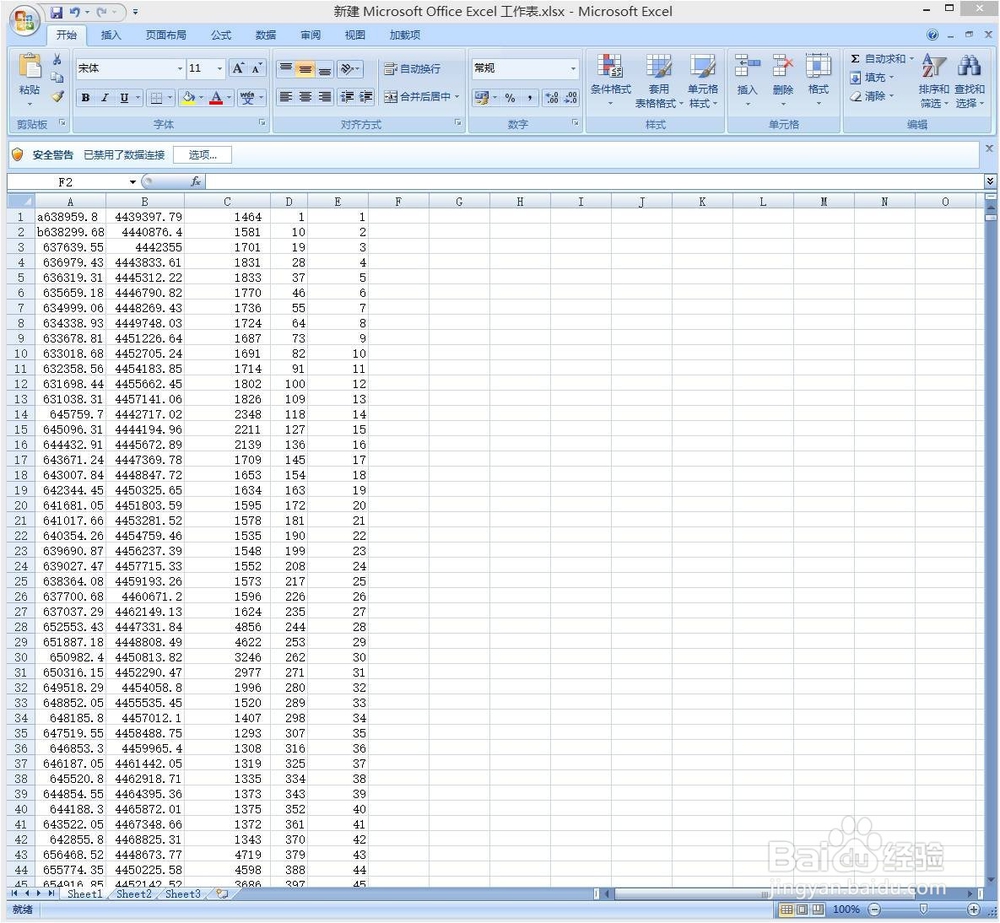
声明:本网站引用、摘录或转载内容仅供网站访问者交流或参考,不代表本站立场,如存在版权或非法内容,请联系站长删除,联系邮箱:site.kefu@qq.com。
阅读量:65
阅读量:165
阅读量:195
阅读量:59
阅读量:40