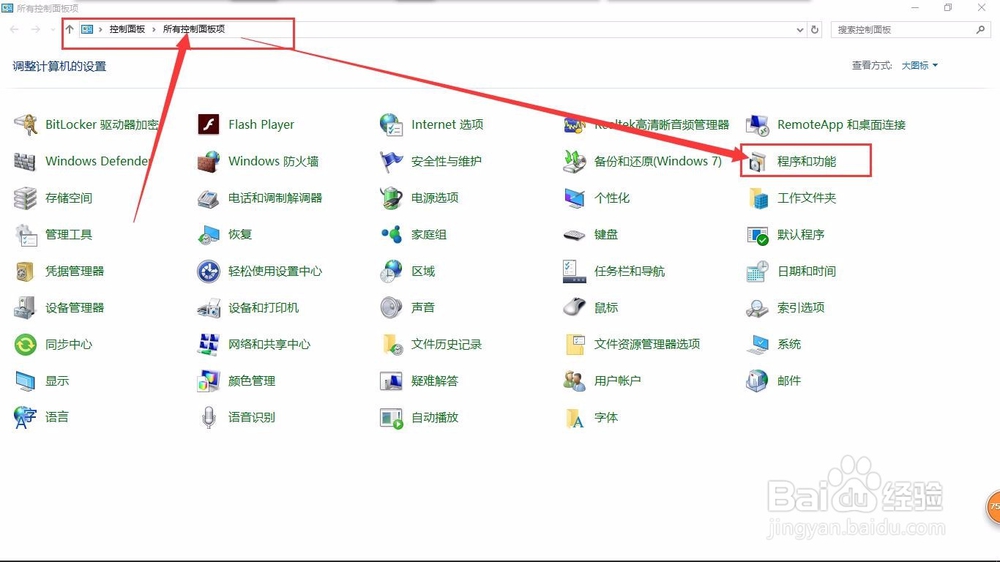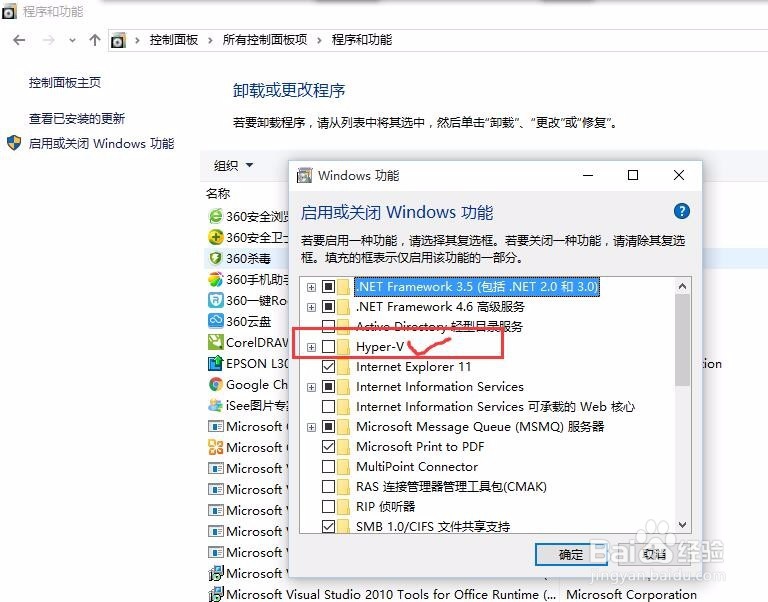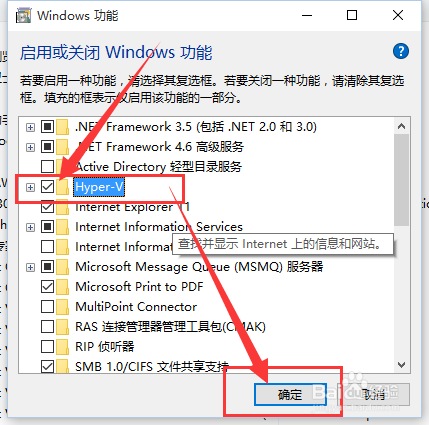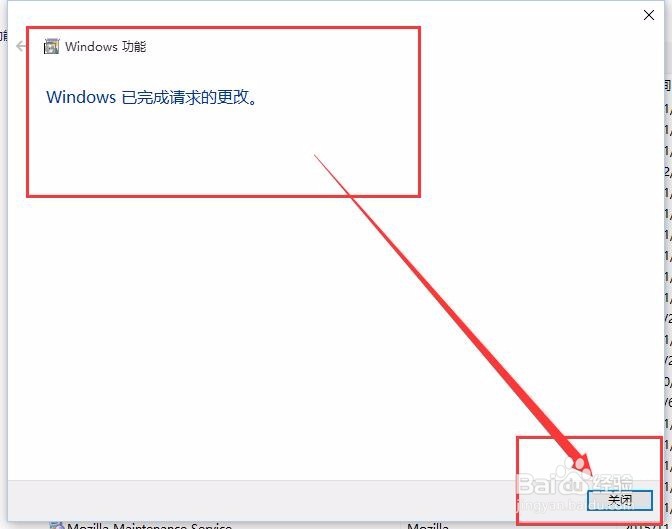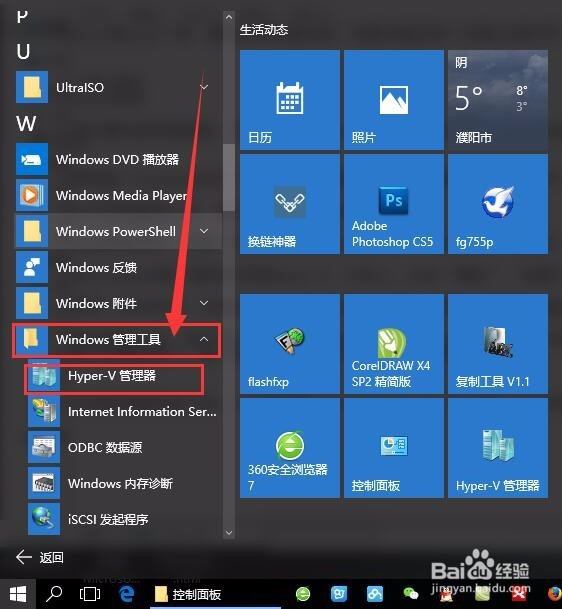win10系统自带虚拟机Hyper-V服务添加方法
1、首先要找到控制面板,我们点开windows键,然后选择在所有应用中找到“Windows 系统”,打开之后,点击打开“所有应用”,如图示。
2、再找到“windows系统”点开,我们就能找到“控制面板”,点击打开,如图示。
3、打开控制面板之后,我们选择“程序和功能”,如图示。
4、然后再程序中,找到“启动或关闭windows 功能”。点击打开,如图示。
5、在windows功能下面我们找到Hyper-V,勾选上。点击“确定”,如图示。
6、等待一段时间后,安装完成,点击“关闭”结束,如图所示,我们点击重启电脑。这里一定要重启电脑。
7、重启电脑之后,我们可以在所有应用中看到有一个“Hyper-V 管理工具”,我们打开,点击Hyper-V管理器。就可以看到,我们的虚拟机已经能够用了。接下来就要靠你自己新建自己的虚拟机了。
声明:本网站引用、摘录或转载内容仅供网站访问者交流或参考,不代表本站立场,如存在版权或非法内容,请联系站长删除,联系邮箱:site.kefu@qq.com。
阅读量:30
阅读量:95
阅读量:54
阅读量:63
阅读量:36