win10系统怎么给电脑硬盘文件加密
1、我们右键此电脑,选择最下面的属性。
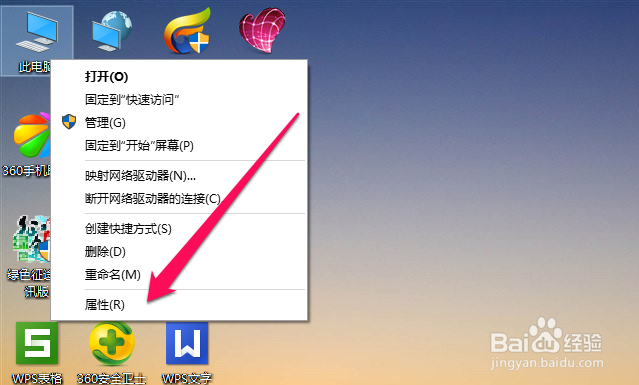
3、进去后,看到右边有个类别,点击,在下拉菜单中选择“大图标”。参考下图。

5、这时可以看见自己电脑的硬盘,都没加密,想加密那个盘,就点击“启用BitLocker”。
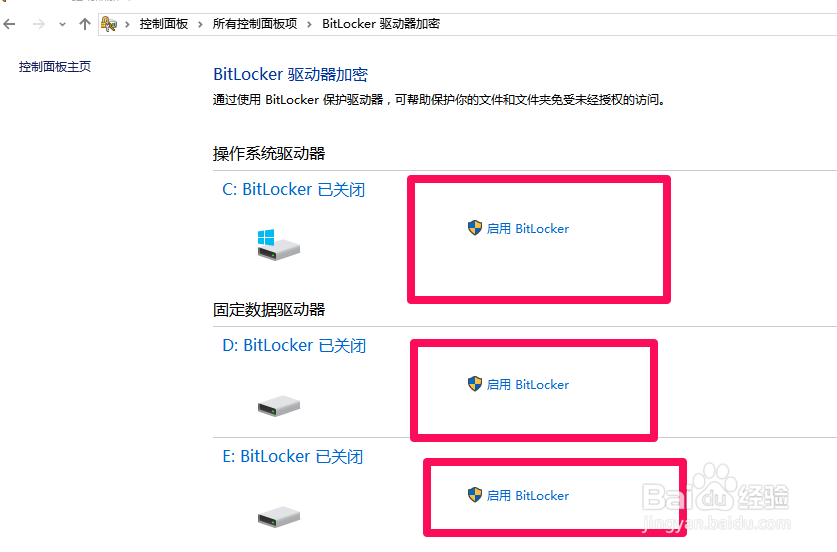
7、这时出现恢复密钥的选项,很贴心的服务,怕你忘记密码,提前备份,有4个选项,看个人需要选择。我选择打印出来。然后备份好了,点击下一步。
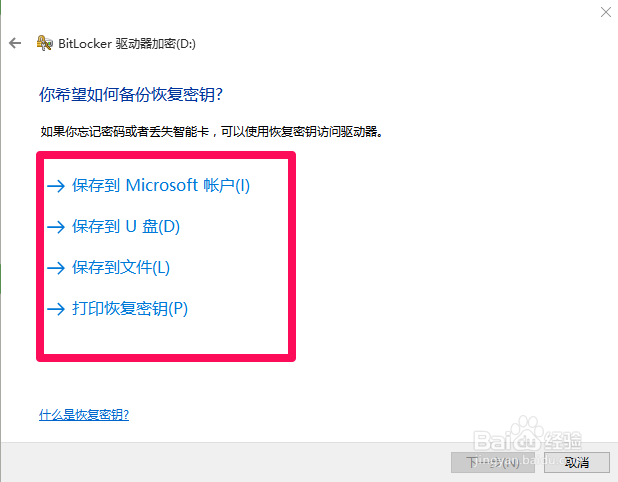
9、出现确认加密界面,我们直接点击“开始加密”就可以了。然后电脑右下角出现正在加密提示。
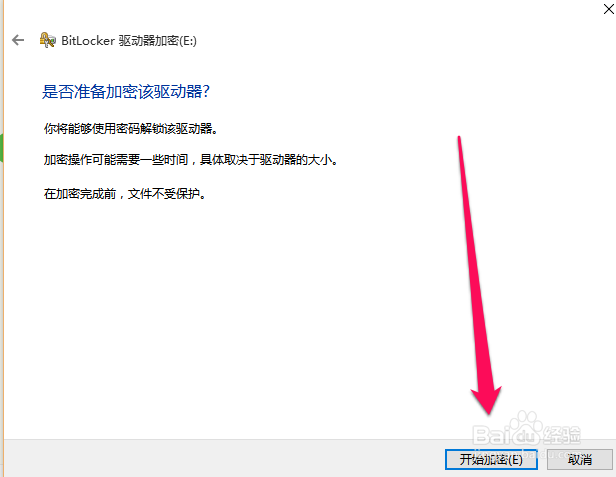
10、稍加等待,就加密成功了。我们可以按照1到5步看看加密成功了没有。如图所示,已经启用成功。
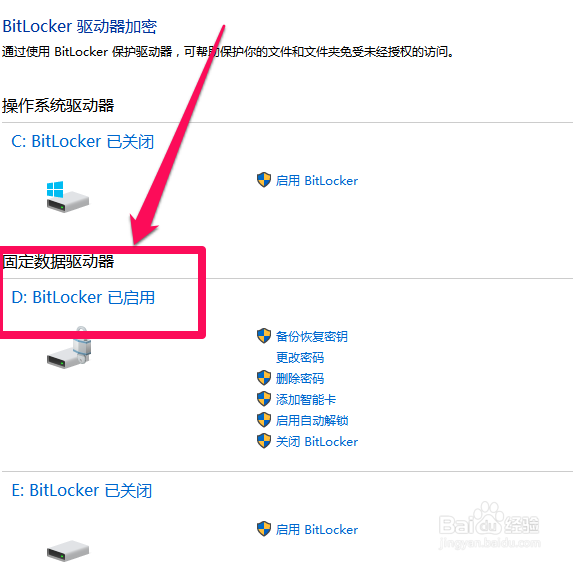
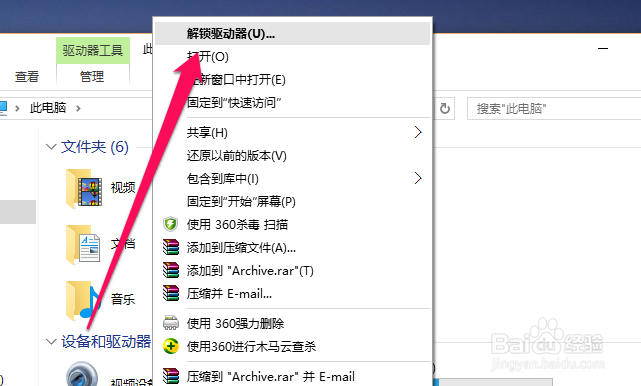
12、想要解除的话,我们可以右键单击加密了的盘,然后选择“更改BitLocker”。打开后选择“关闭BitLocker”。一会就解密成功。
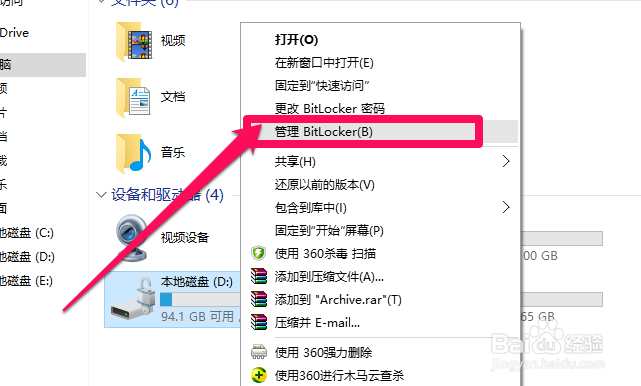
声明:本网站引用、摘录或转载内容仅供网站访问者交流或参考,不代表本站立场,如存在版权或非法内容,请联系站长删除,联系邮箱:site.kefu@qq.com。
阅读量:49
阅读量:83
阅读量:76
阅读量:35
阅读量:87