CorelDRAW画美丽的花朵
1、椭圆工具画一个椭圆,填充蓝色去掉轮廓
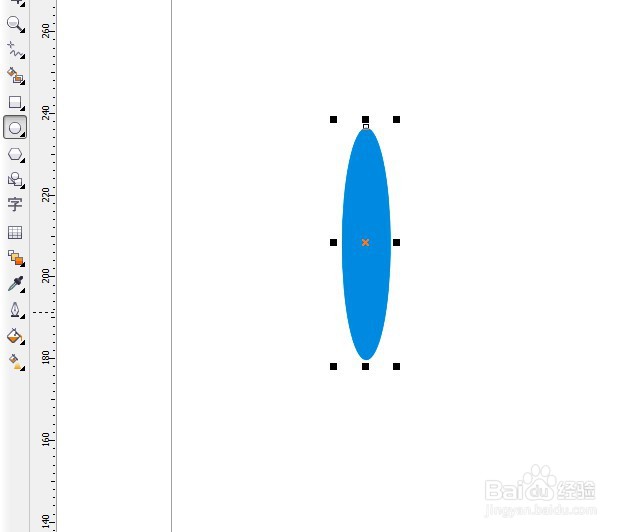
3、选中所有对象,使用焊接命令
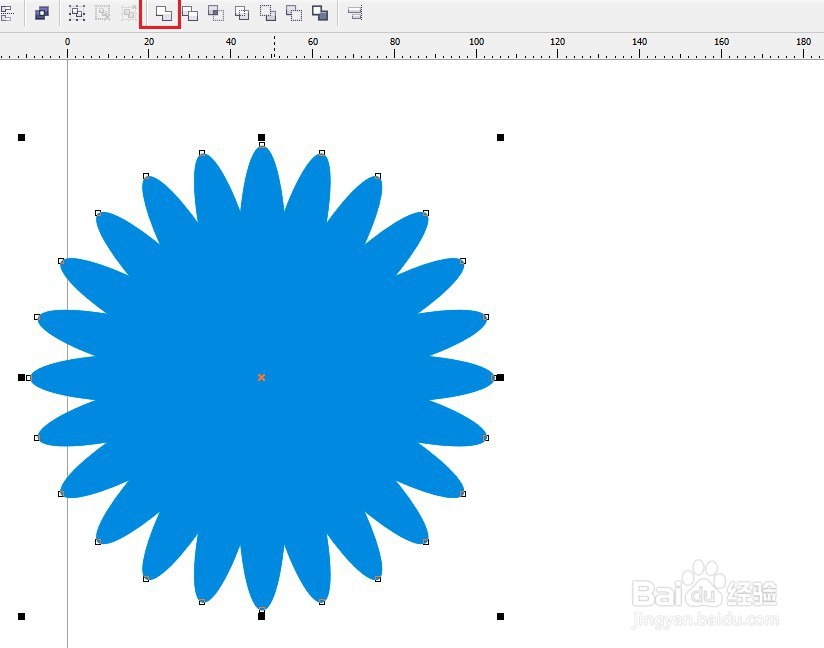
5、使用调和工具进行调和,设置调和参数
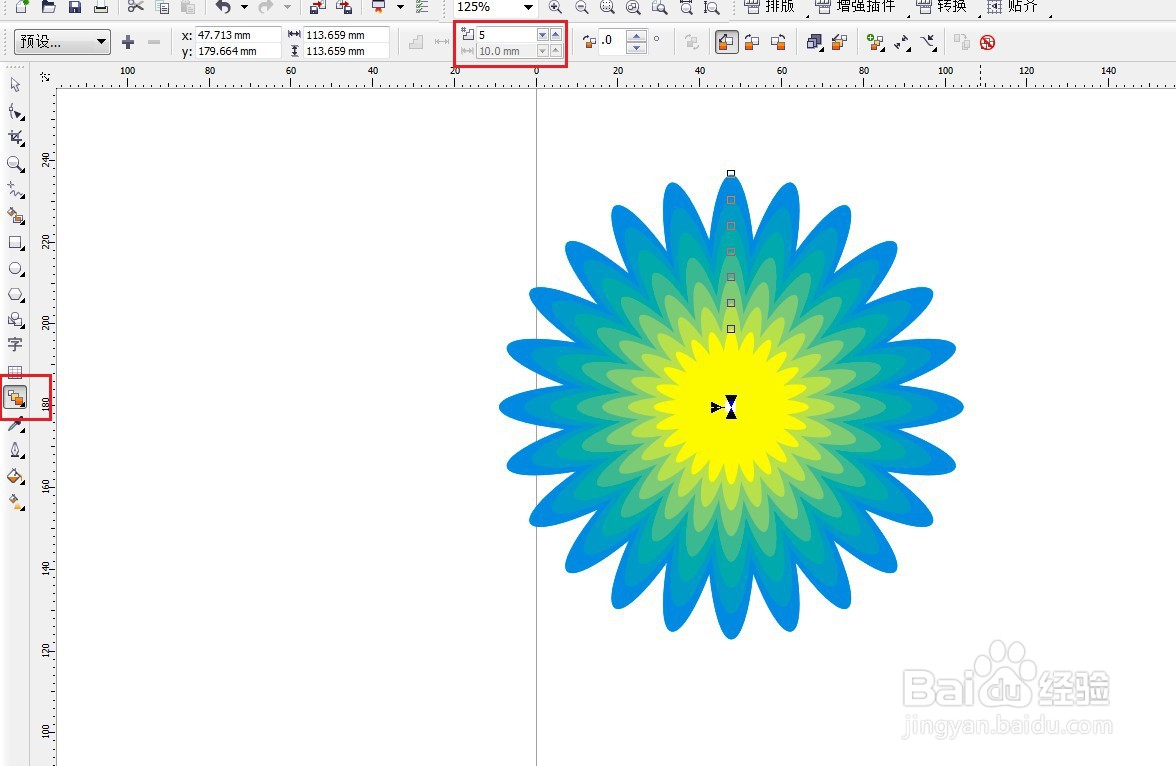
7、鼠标左键长按色块,出现类似的颜色宫格,选自己想要的颜色填充
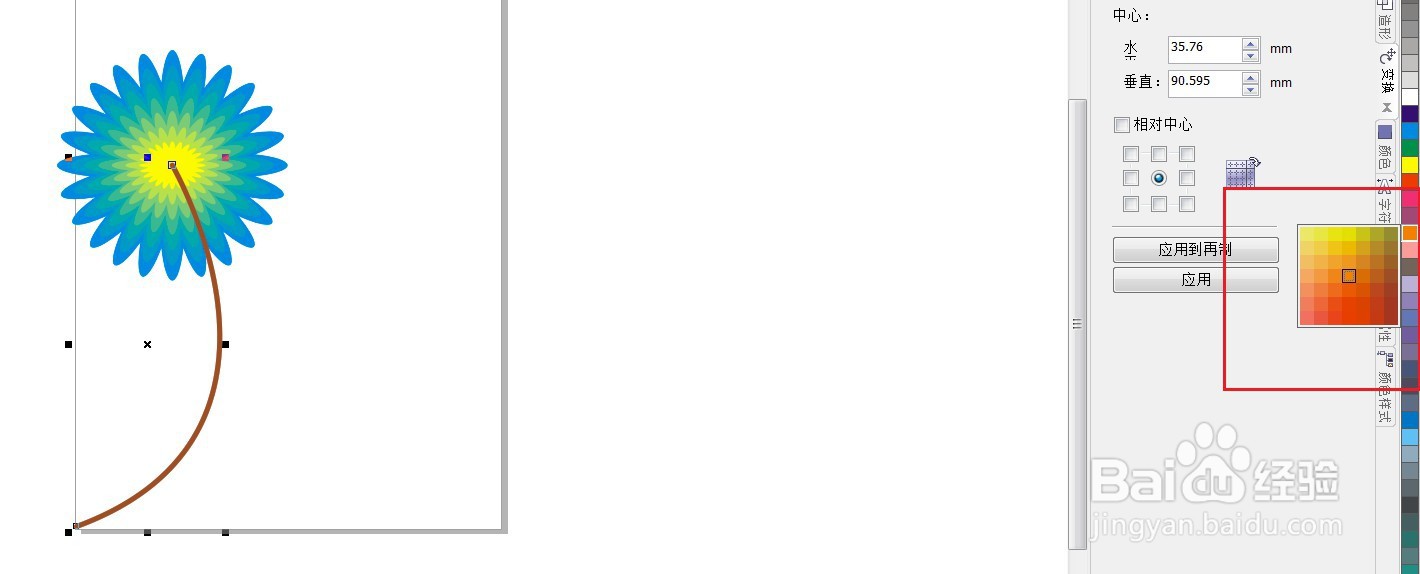
9、贝塞尔工具画叶子的轮廓,利用形状工具通过锚点进行微调
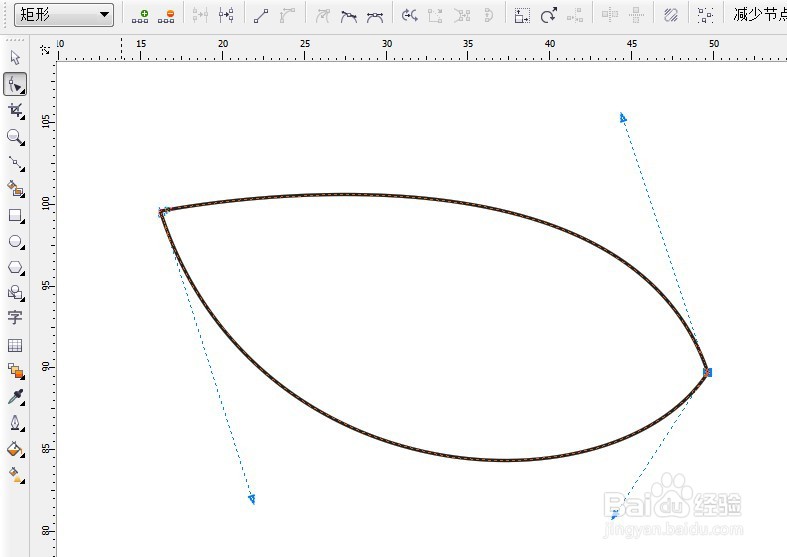
11、Ctrl+shift+q变曲,然后通过锚点调整纹路
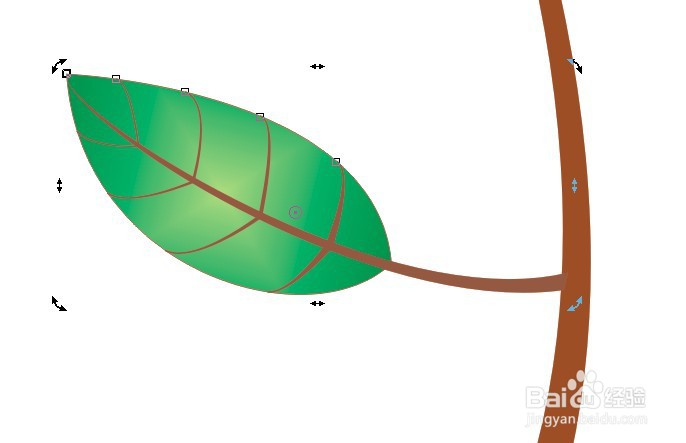
13、调整图层顺序,得到最后的效果
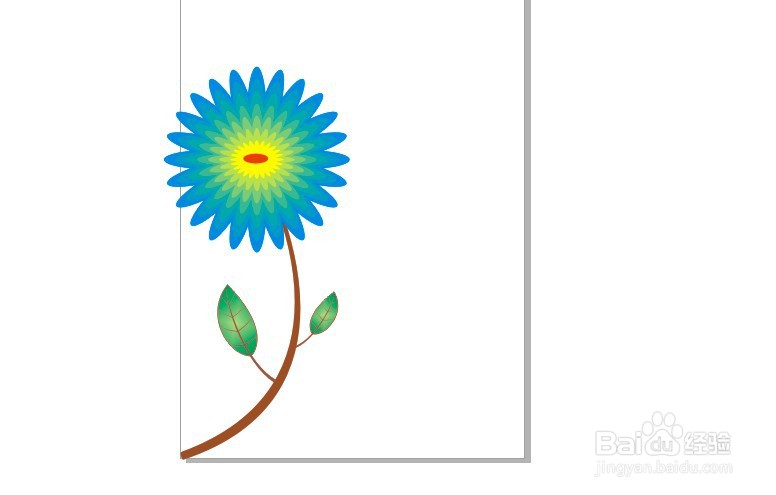
声明:本网站引用、摘录或转载内容仅供网站访问者交流或参考,不代表本站立场,如存在版权或非法内容,请联系站长删除,联系邮箱:site.kefu@qq.com。
阅读量:54
阅读量:91
阅读量:86
阅读量:68
阅读量:59