如何使用PS消除脸上的皱纹
面部特写照片最忌讳脸上有斑点、有皱纹了,后期修图最关键的就是要把这些不完美的地方修的更完美,那么如何使用PS消除脸上的皱纹呢?下面介绍一种ps中消除脸上皱纹的方法,希望对你有帮助。


3、第三步:为了使图片修的更加细致,我们可以按住Alt键同时滚动鼠标滑轮放大图片。

5、第五步:按住Alt键单击鼠标左键选择皱纹周边比较好的皮肤,松开鼠标在皱纹上涂抹就可以实现去皱纹的操作。
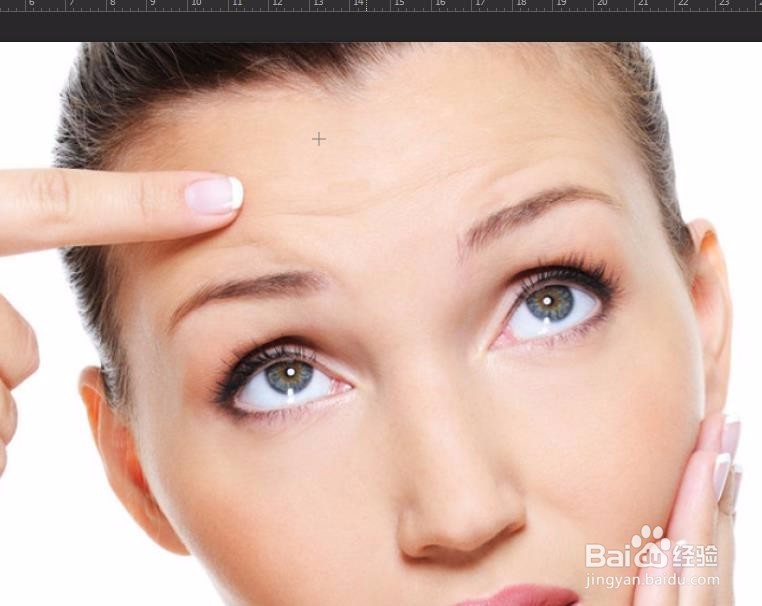
声明:本网站引用、摘录或转载内容仅供网站访问者交流或参考,不代表本站立场,如存在版权或非法内容,请联系站长删除,联系邮箱:site.kefu@qq.com。
阅读量:56
阅读量:44
阅读量:59
阅读量:58
阅读量:92