Word中如何制作立体折页图片
1、Word中如何制作立体折页图片

3、选择空白文档,插入图片,随后调整图片环绕文字为四周型
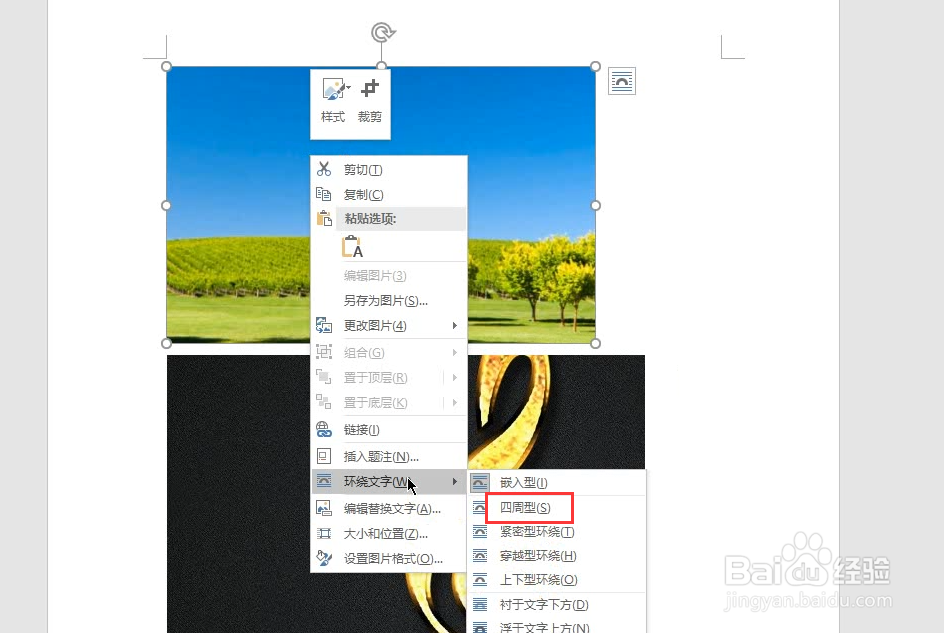
5、随后选择插入,三角形
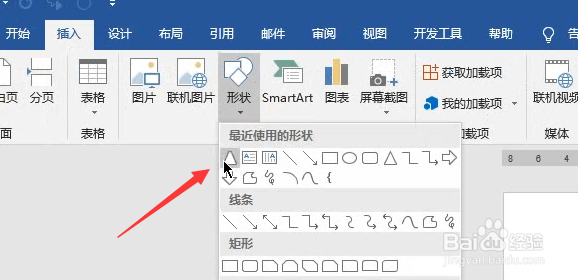
7、随后将三角形移动图片下方,右击设置白色背景填充且无外边框
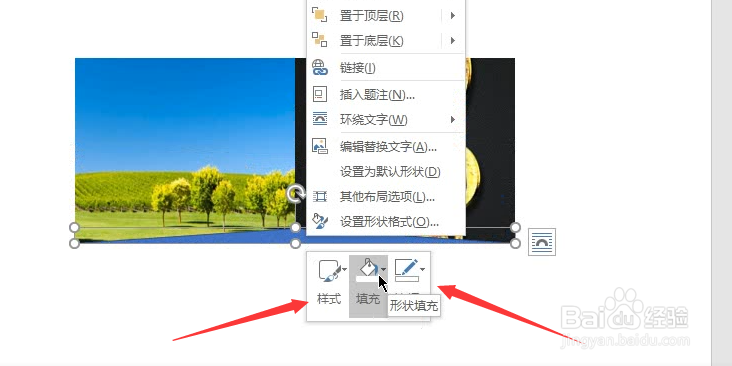
9、添加上方的阴影即可
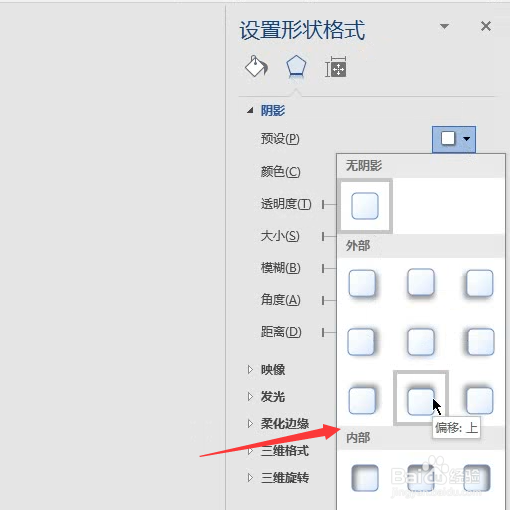
声明:本网站引用、摘录或转载内容仅供网站访问者交流或参考,不代表本站立场,如存在版权或非法内容,请联系站长删除,联系邮箱:site.kefu@qq.com。
阅读量:27
阅读量:76
阅读量:65
阅读量:30
阅读量:80