ps怎么去修脸上痘痘
1、一、打开ps
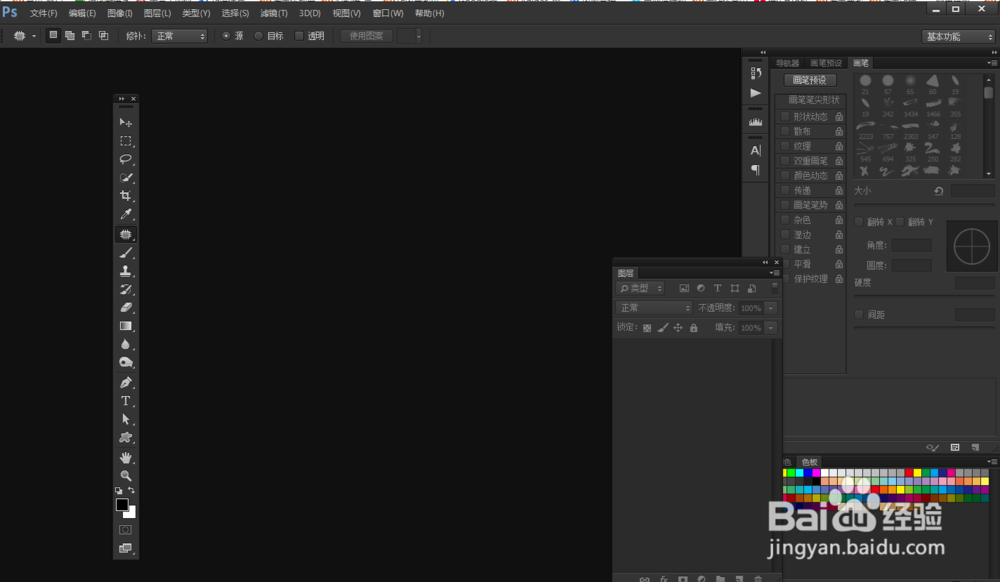
3、三、复制背景一层(快捷键ctrl+j)
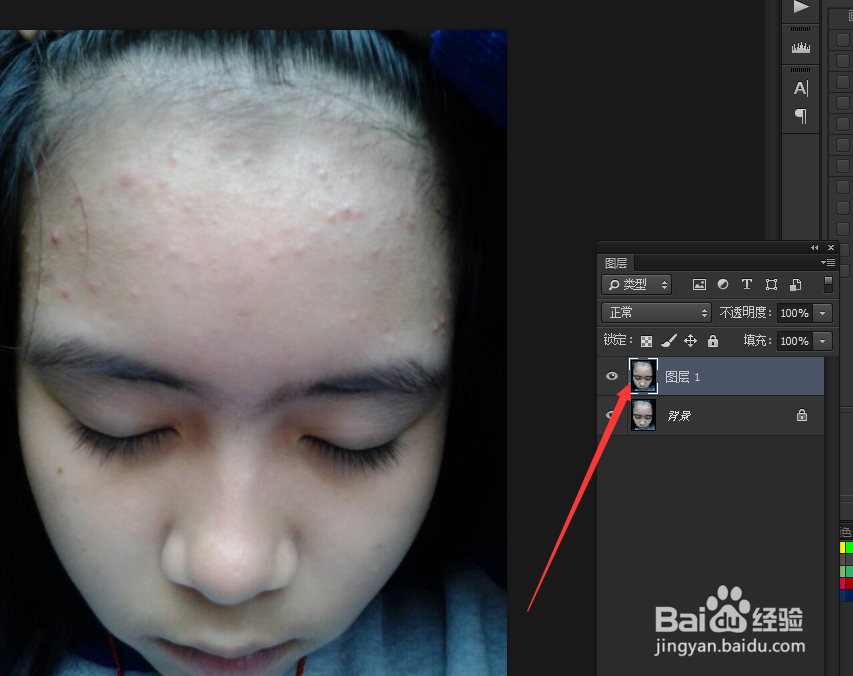
5、五、然后在需要修补的地方圈起来(痘痘)
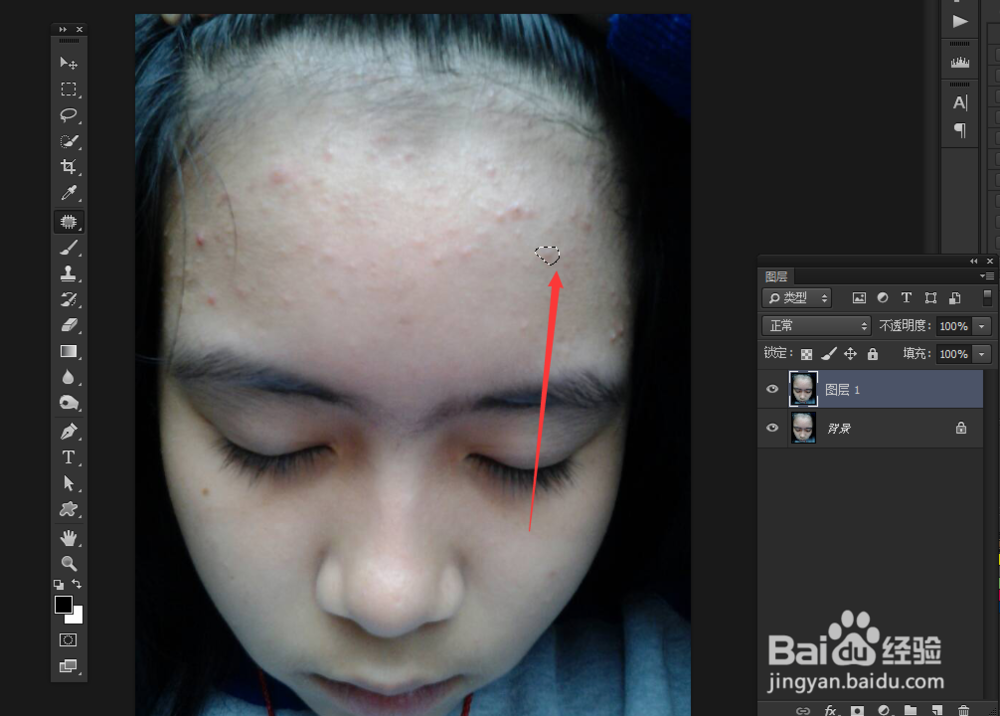
7、七、不停的重复修补工具,慢慢修补
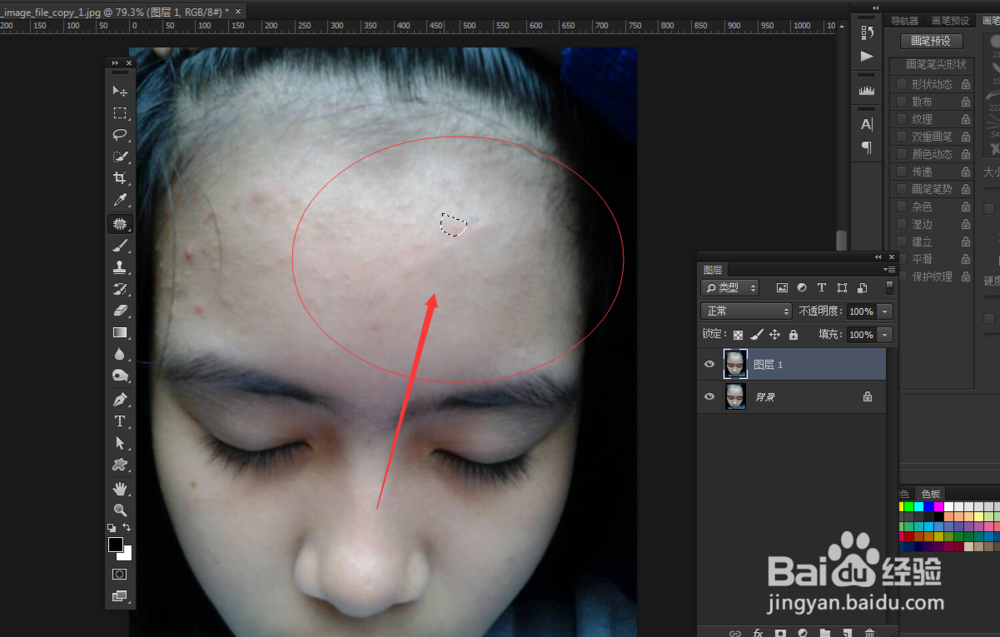
9、九、在需要修补的地方画一画
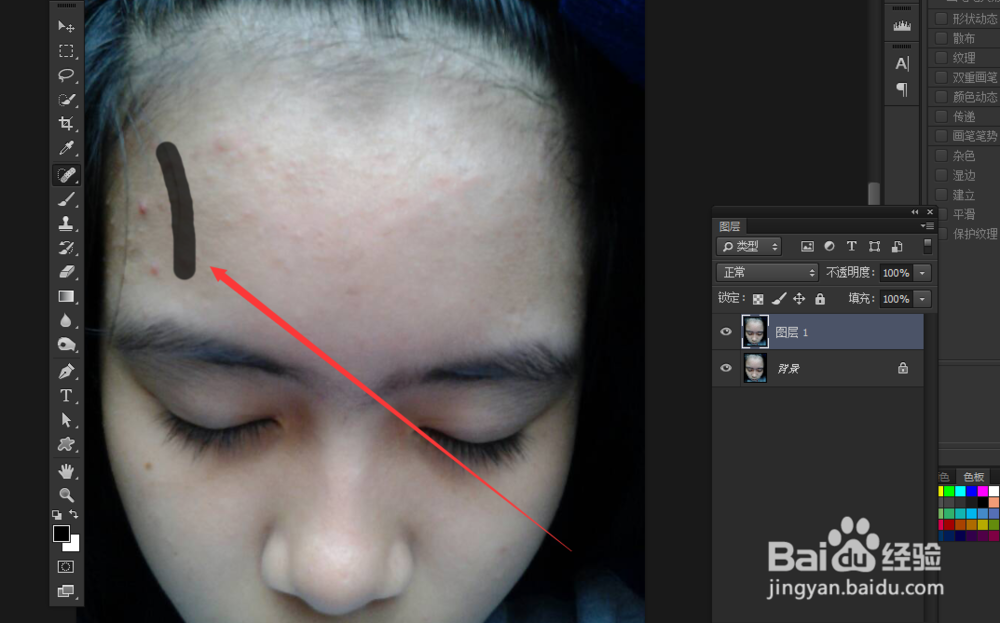
11、十一、效果对比图,这个就是简单处理出来的,没有精修

声明:本网站引用、摘录或转载内容仅供网站访问者交流或参考,不代表本站立场,如存在版权或非法内容,请联系站长删除,联系邮箱:site.kefu@qq.com。
阅读量:26
阅读量:46
阅读量:82
阅读量:82
阅读量:52