简单几步搞定WIN7局域网内的文件及打印机共享
1、关闭防火墙(相对简单这里就不重复了)
2、确保电脑可以被远程连接
2-1)在“计算机”上右击,点击“属性”——
2-2)选择“远程设置”——
2-3)选中“允许运行任意版本远程桌面的计算机连接...”——按“应用”——“确定”

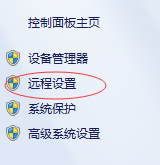

3、共享要被共享的打印机或文件
(这里说的是已经连接在一台本地电脑上的能正常打印的打印机)
3-1)单击“开始”——选择“设备和打印机”
3-2)在面板上就能看到我们的打印机
3-3)选择要被共享的打印机——单击“打印机属性”
3-4)选择“共享”——勾选“共享这台打印机”——单击“应用”——“确定”
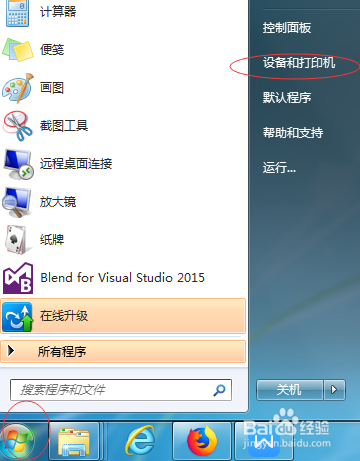
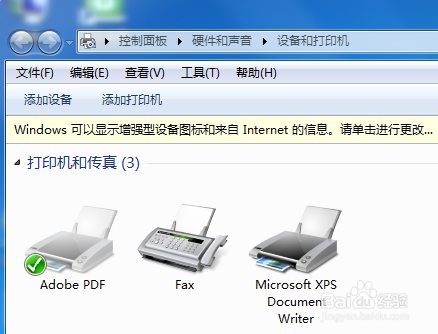
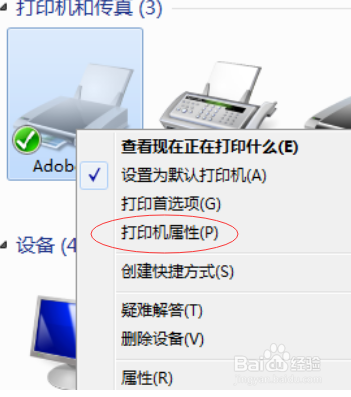
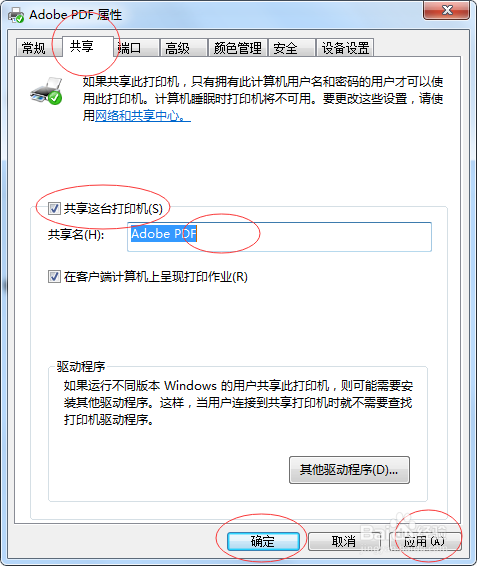
4、如果无法保存,出现“无法保存打印机设置,操作无法完成。
这是由于关闭了一个系统服务引起的的错误,解决办法是找倒windows firewall服务开启它就可以了,步骤如下:
4-1)在“计算机”上右击,点击“管理”
4-2)选择“服务和应用程序”前面的小三角形,单击下拉菜单里面的“服务”
4-3)在右边的名称里找到“Windows Firewall”点击“属性”
4-4)在“常规”里找到“启动类型”,在下拉菜单里选择“自动”,然后选择“启动”——点击“应用”——点击“确定”
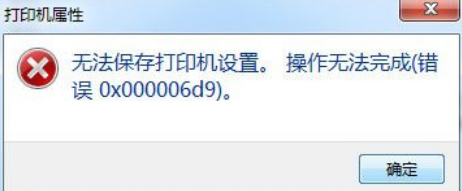

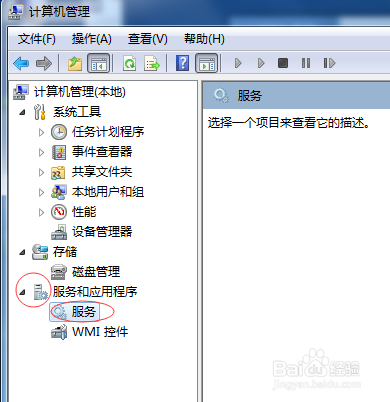
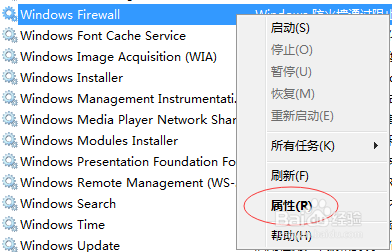

5、连接共享打印机或文件
5-1)打开“网络”
5-2)会看到局域网内的计算机
5-3)找到本地打印机连接的电脑(查看电脑对应的计算机名),双击进行连接,如果连接成功,会看到计算机里面的共享打印机,双击共享打印机进行连接即可,会自动安装打印机驱动,打印机共享成功

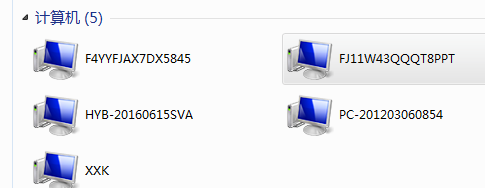
6、如果连接电脑失败
提示:“用户账户限制...”解决的办法为:将电脑不允许空密码登陆的限制禁止,步骤如下:
6-1)单击“开始”——点击“控制面板”
6-2)打开控制面板以后,将“查看方式”改为“小图标”
6-3)然后找到“管理工具”,并将它打开
6-4)打开“本地安全策略”
6-5)打开“本地策略”——打开“安全选项”
6-6)在右侧找到“账户:使用空密码的本地账户只允许控制台”右击,打开属性
6-7)在“本地安全设置”勾选“已禁止”——应用——确定,就可以成功连接打印机了。

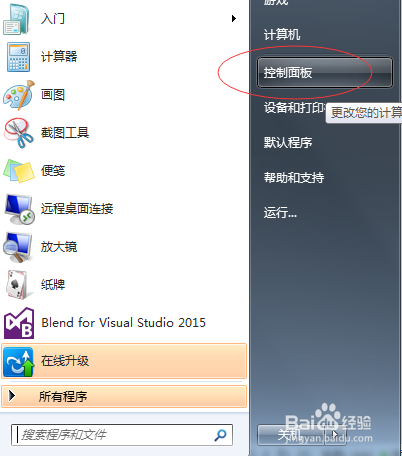
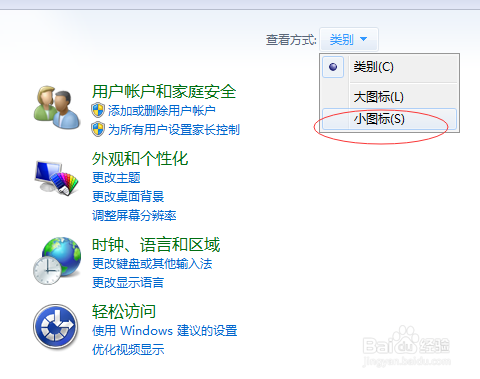

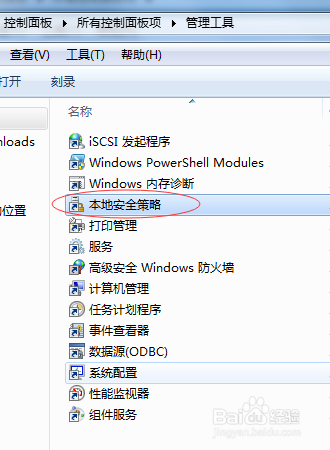
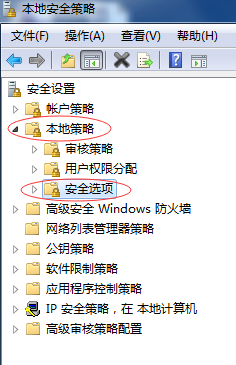

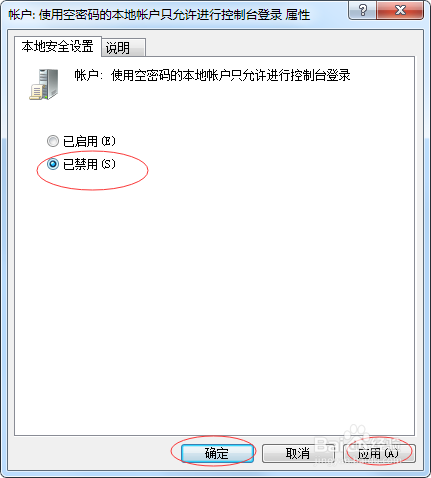
7、文件共享要先共享文件,然后才可以访问