Win10中的图片照片只显示图标而不显示预览图片
1、今天在磁盘中调用图片时,发现图片只显示图标而不显示预览图片(缩略图)。
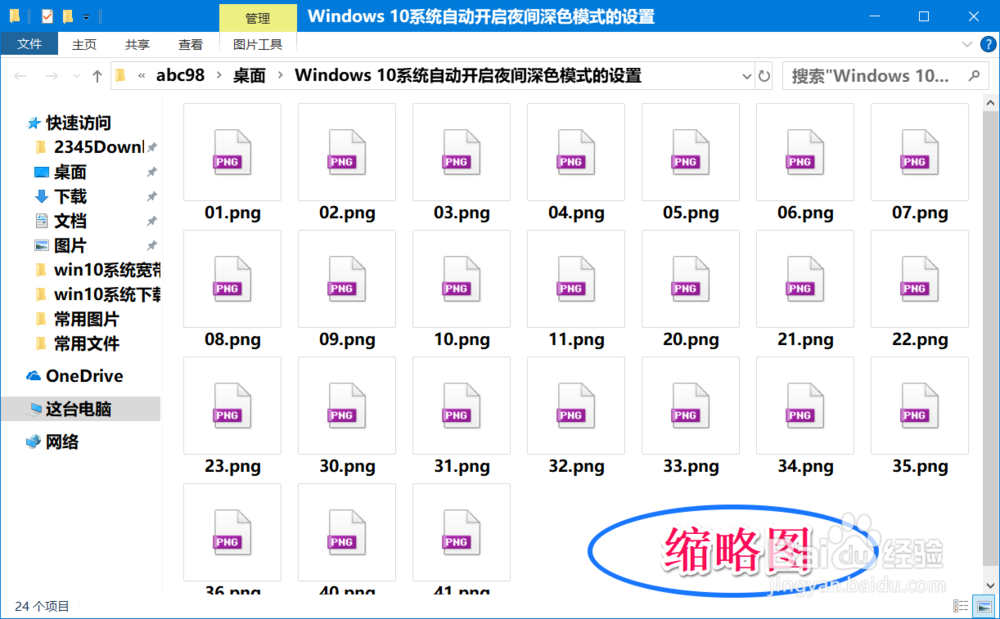
2、进入资源管理器,点击【查看】-【选项】,在文件夹选项窗口中点击【查看】,在高级设置框 - 文件和文件夹中,找不到【始终显示图片,从不显示缩略图】项。

3、Windows 10系统中图片、照片只显示图标而不显示预览图片的解决方法
第一步:在本地组策略编辑器中,查看【关闭缩略图显示并仅显示图标】是否为【已启用】,如为已启用则更改为【未配置】或【已禁用】。
步骤:
在【运行】对话框中输入:gpedit.msc 命令,点击确定或按下键盘上的回车键,进入 本地组策略编辑器 窗口;
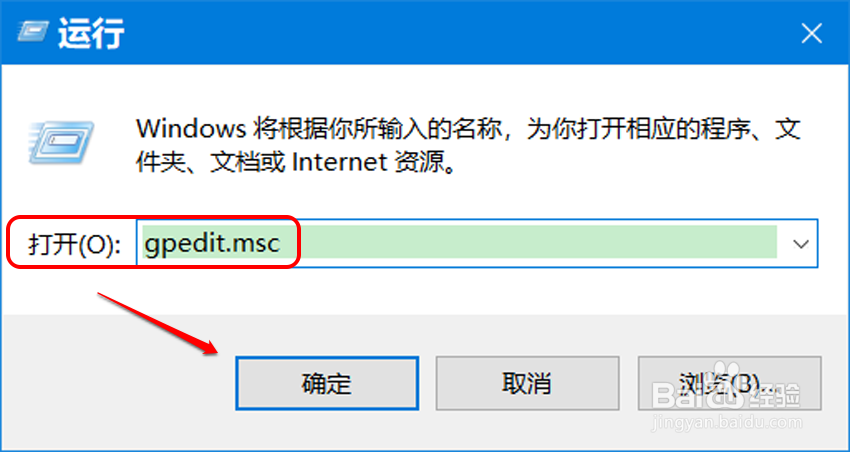
4、在 本地组策略编辑器 窗口中,依次展开【用户配置】-【管理模板】-【Windows组件】-【文件资源管理器】;

5、在 文件资源管理器 对应右侧窗口中,我们看到:
关闭缩略图显示并仅显示图标 已启用
左键双击【关闭缩略图显示并仅显示图标】;

6、在打开的 关闭缩略图显示并仅显示图标 窗口中,我们可以看到:选择的为【已启用】;
注意:
如果启用此策略设置,则文件资源管理器将仅显示图标且从不显示缩略图图像。
如果禁用或未配置此策略设置,则文件资源管理器仅显示缩略图图像。

7、我们将【已启用】更改为【未配置】(或【已禁用】),再点击:应用 - 确定。
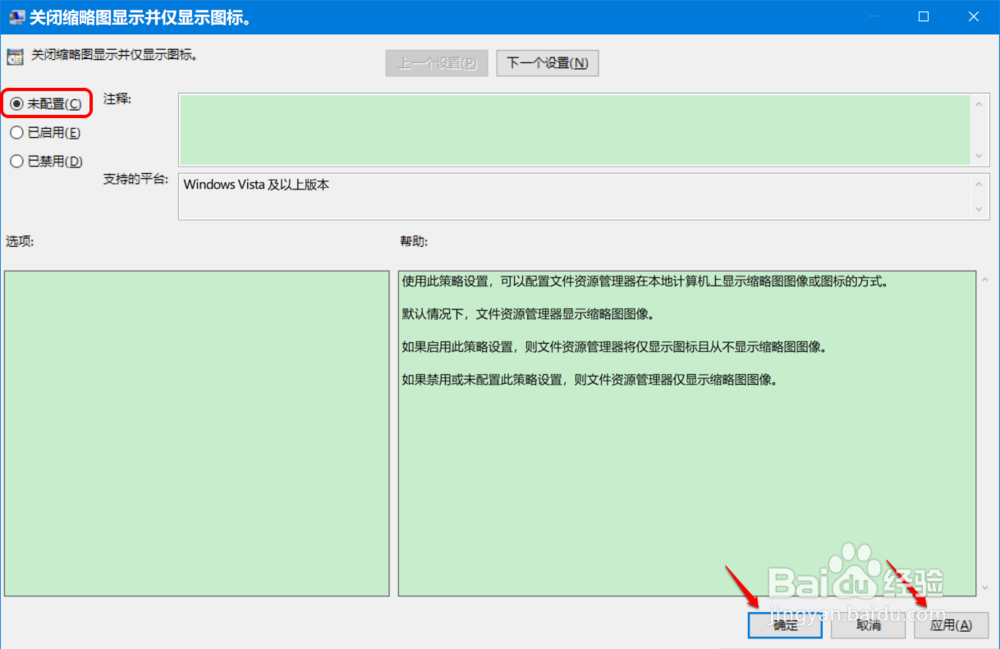
8、第二步:在文件夹选项中查看【始终显示图标,从不显示缩略图】项是否打勾,如已打勾,则去勾。
步骤:
进入 资源管理器,点击【查看】 - 【选项】;

9、在 文件夹选项 - 查看 窗口中,若 始终显示图标,从不显示缩略图 前复选框内打了勾,点击去掉复选框内的勾;

10、我们点击去掉 始终显示图标,从不显示缩略图 前复选框内的勾以后,再点击:应用 - 确定;

11、进入资源管理器,点击图片文件,我们可以看到:
显示的是预览图片(缩略图)。

12、以上即:Win10系统中的图片、照片只显示图标而不显示预览图片(缩略图)的解决方法,供朋友们参考使用。