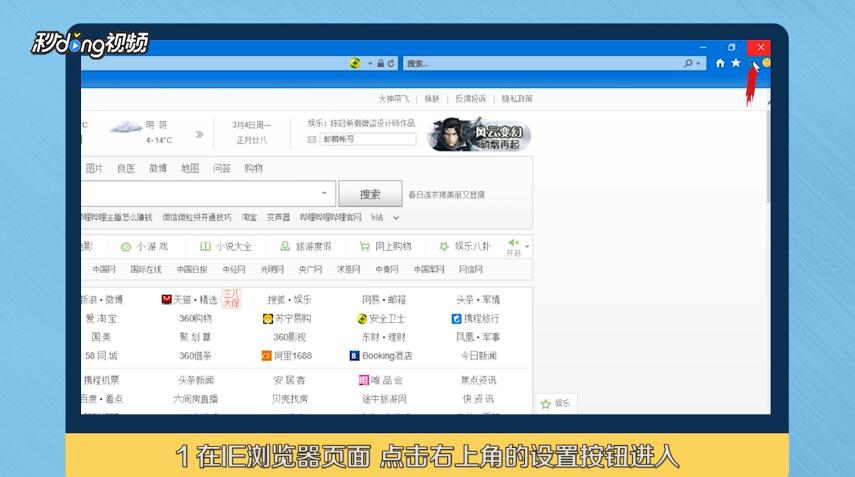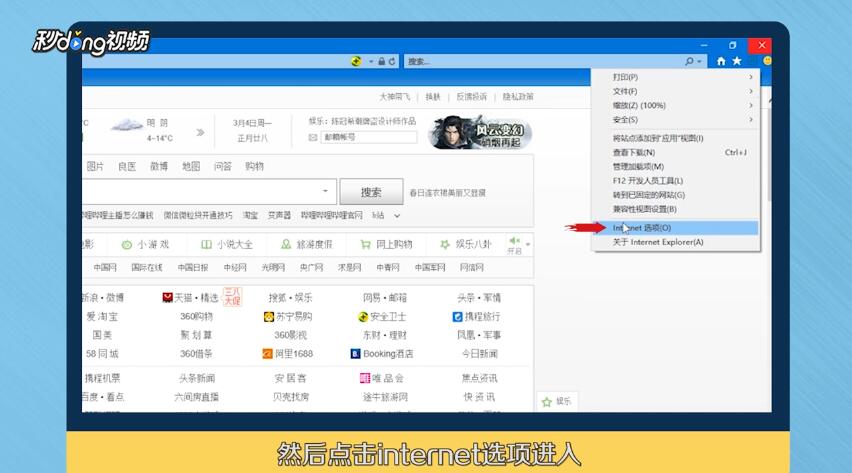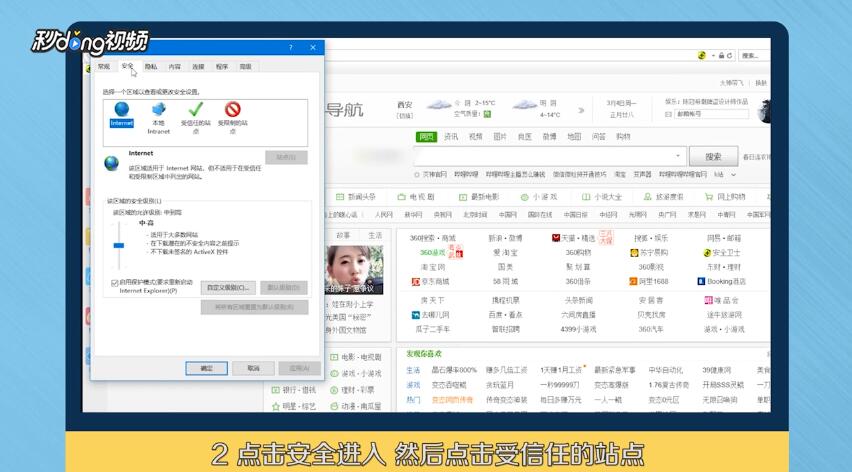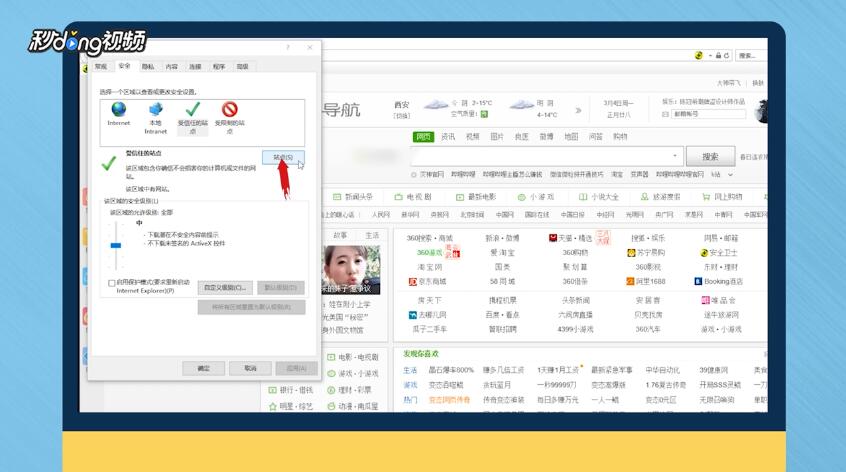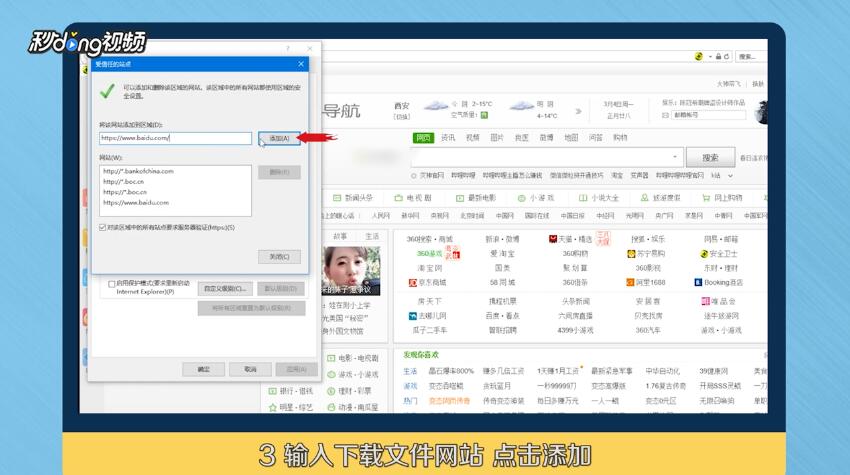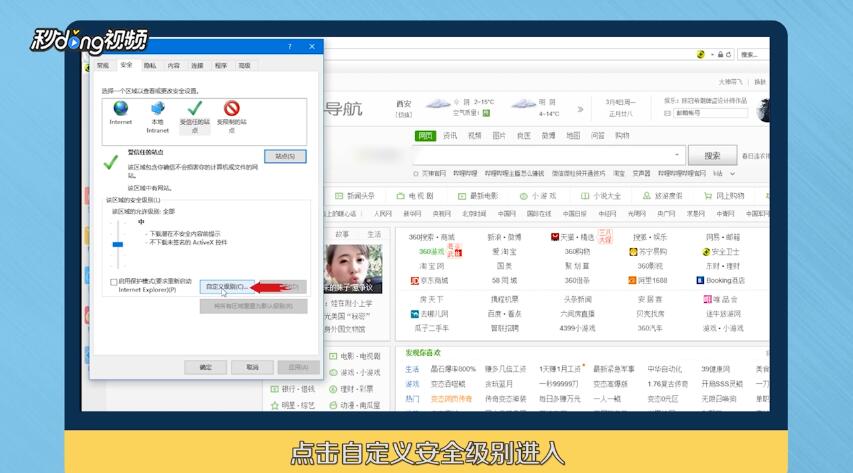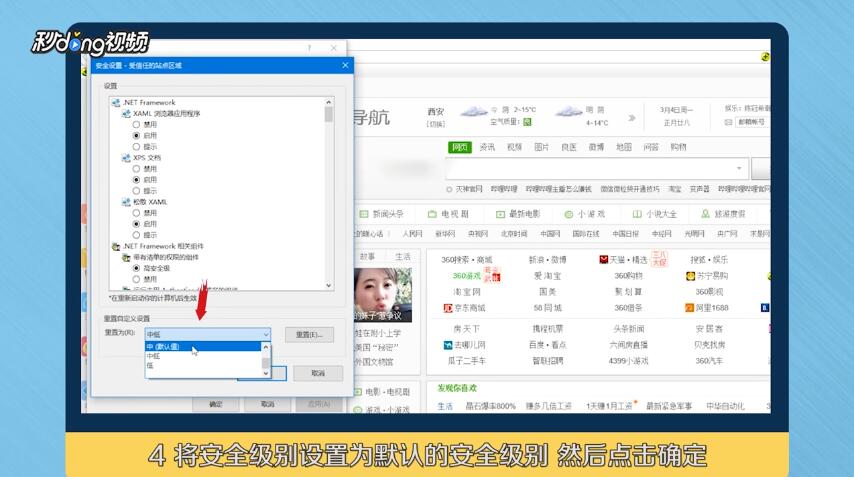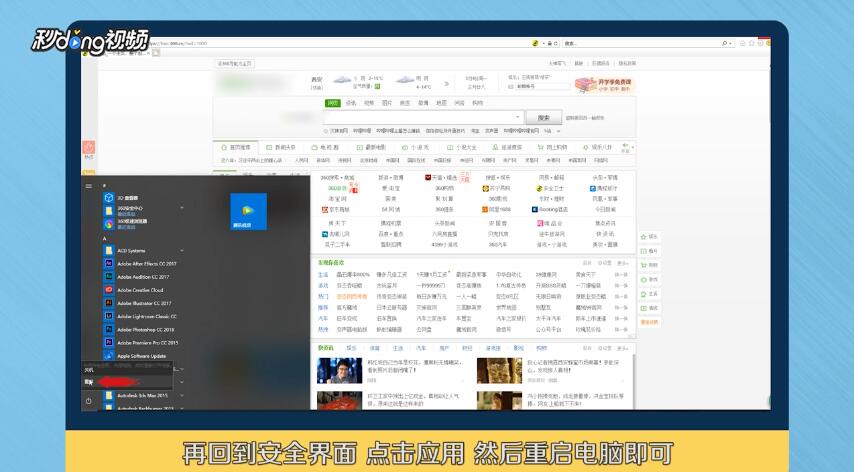Internet Explorer 已经阻止从此站点下载文件
1、在IE浏览器页面,点击右上角的“设置”按钮进入。
2、然后点击“Internet选项”。
3、点击“安全”选项卡。
4、然后点击“受信任的站点”,再点击“站点”进入。
5、输入下载文件网站,点击“添加”。
6、然后回到“安全”选项卡处,点击“自定义级别”。
7、设置为“默认值”的安全级别,点击“确定”。
8、点击“应用”。
9、然后重启电脑即可。
10、以下就是方法总结。
声明:本网站引用、摘录或转载内容仅供网站访问者交流或参考,不代表本站立场,如存在版权或非法内容,请联系站长删除,联系邮箱:site.kefu@qq.com。
阅读量:56
阅读量:71
阅读量:73
阅读量:39
阅读量:33