Photoshop如何调整图层大小?
1、ps时,出现图中所示的图层只占据红色背景的一部分,剩余部分则被显露出来,需要解决这剩余部分就要将图层大小进行调整将其覆盖。
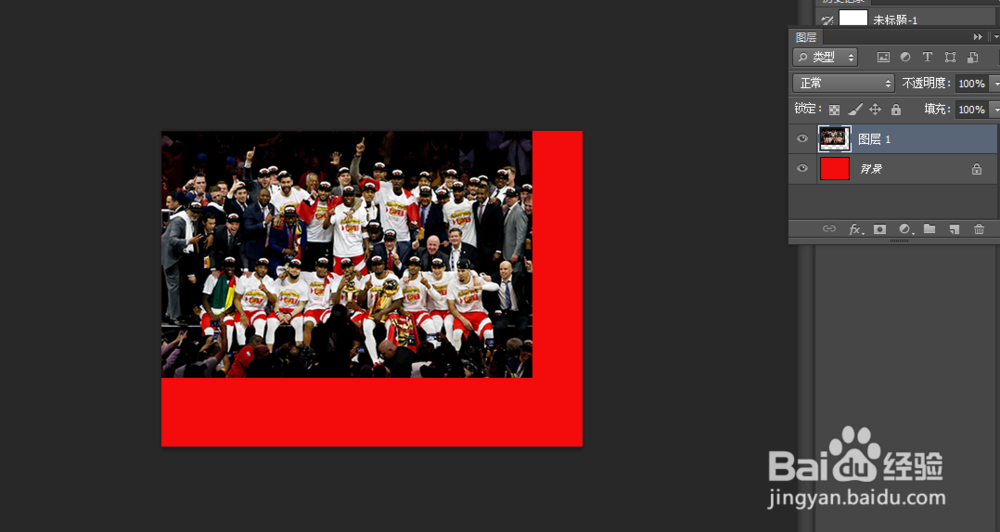
2、找到该图层,点击一下,然后找到菜单栏编辑选项,再点击自由变换选项,也可以直接快捷键CTRL+T。


3、图中图层发生变化,出现了边框型亮色线条,将图层与红色背景分开,并且出现可操作拉伸点。

4、用鼠标点击右下角拉伸点,因为图层中需要覆盖右下角部分红色区域,所以用鼠标逐渐拉伸至背景图边缘。
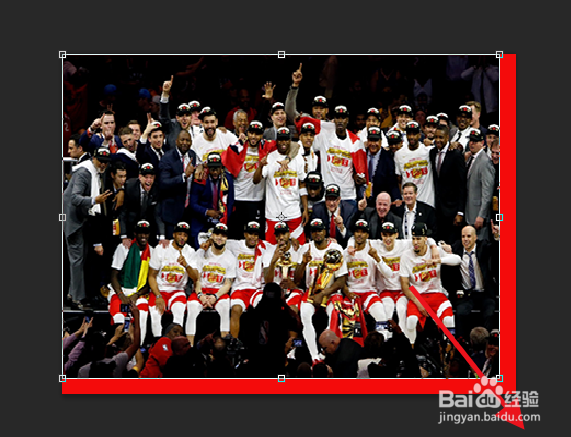
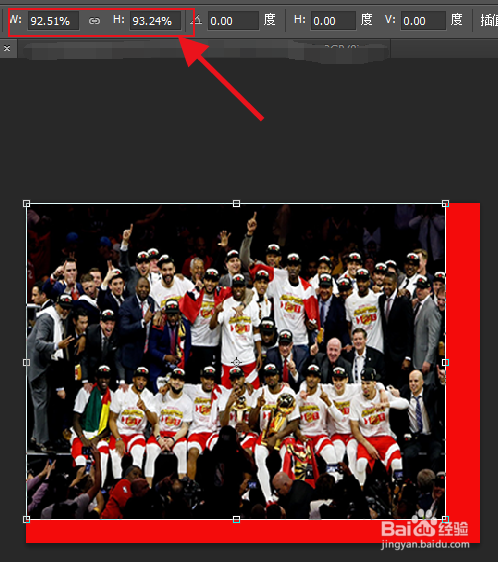
5、软件会自动识别边缘重合,然后当边框型亮色线条与之重合,松开鼠标按键,点击键盘Enter即可。

6、总结:菜单栏编辑选项-选择自由变换(快捷键Ctrl+T)-使用鼠标拖动图层至背景图大小-点击enter完成。

声明:本网站引用、摘录或转载内容仅供网站访问者交流或参考,不代表本站立场,如存在版权或非法内容,请联系站长删除,联系邮箱:site.kefu@qq.com。
阅读量:73
阅读量:116
阅读量:142
阅读量:112
阅读量:193