在 GIMP 中为图层添加阴影滤镜
1、如图为一张屏幕截图,准备将其缩小后用于发布经验文章。但是图片缩小后,变得不太清晰。现在,想把部分内容放大;为了突出视觉效果,还想为放大的部分添加阴影特效。
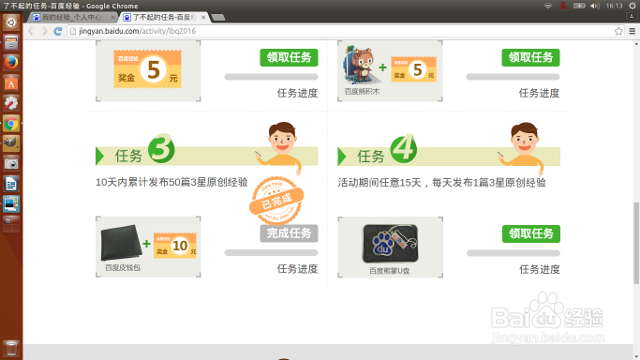
3、点击“图像”菜单——“缩放图像……”菜单项,在弹出的“缩放图像”对话框中,将原始图像的尺寸改为需要的大小。比如将图像的宽设就女蒿鸳置为 640 像素,由于此时图像的宽和高是按比例变化的,因此图像的高自动发生改变。
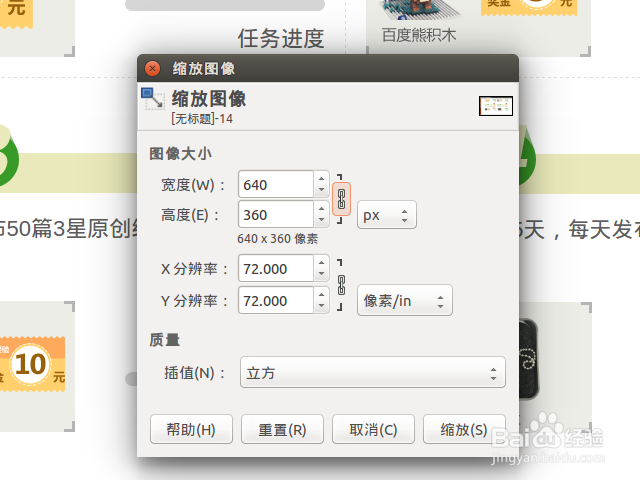
5、在 GIMP 左侧的工具栏中,点击启用“移动”工具,将新粘贴进来的图层,移动到合适的位置。“移动”工具的启用,可以简单地按下键盘上的 m 键来实现。
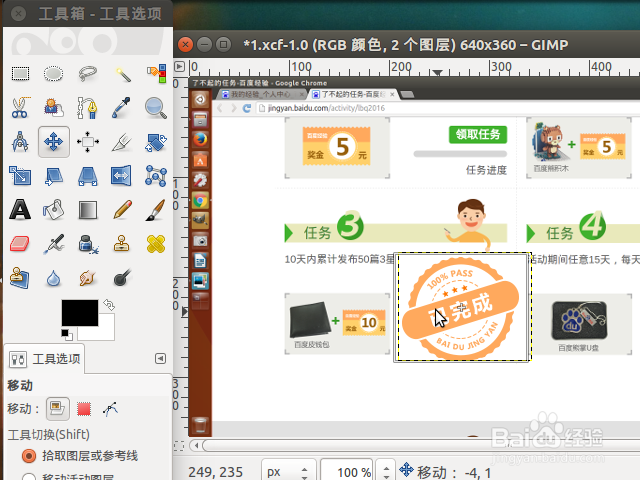
7、弹出“Script-Fu: 投影”对话框,在这里可以对阴影的位移、模糊半径、透明度等参数进行设置。我们先保持默认参数,点击“确定”按钮。
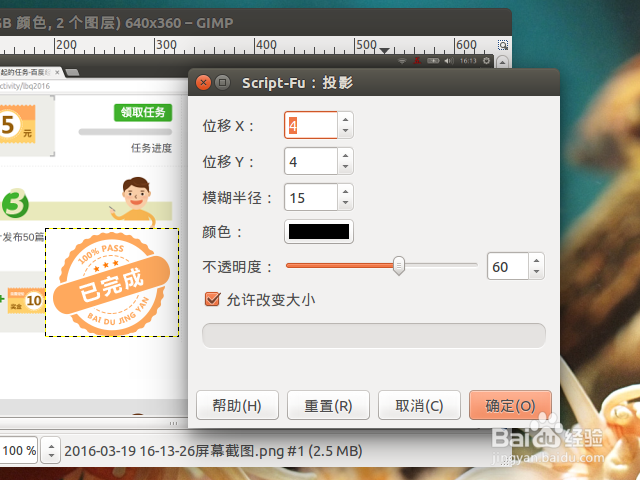
9、在第 7 步骤的“Script-Fu: 投影”对话框中,通过调整位移参数,可以让阴影出现在图层的不同方向。比如,将“位移 X”和“位移 Y”均改为“-5”,则前述粘贴图层将会在左上方出现阴影。
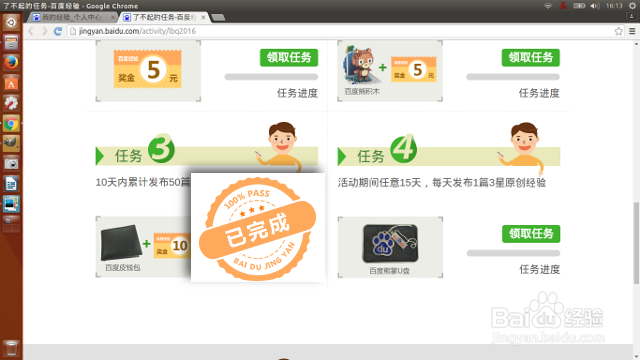
11、如果背景图片是深色调,可以将阴影的颜色换成白色等亮色,然后为粘贴图层添加阴影,则会出现光晕的效果,如图。

声明:本网站引用、摘录或转载内容仅供网站访问者交流或参考,不代表本站立场,如存在版权或非法内容,请联系站长删除,联系邮箱:site.kefu@qq.com。
阅读量:45
阅读量:86
阅读量:61
阅读量:91
阅读量:44