Excel:Excel数据验证的几个小技巧
1、01,数据验证有哪些基础的用法一、设置基础的验证条在Excel数据验证中,可以限制整数、小数、序列、时间、日期、文本长度、自定义等基本条件。如下图:

3、二、显在选定单元格时,会显示出对应文本。此功能可代替批注功能。如下图:
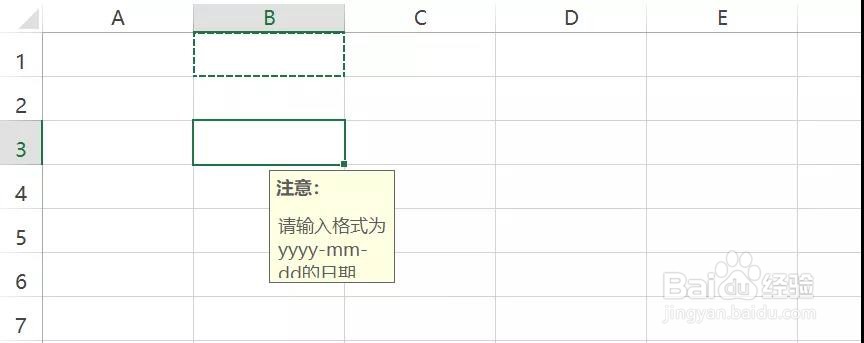
5、四、其其他功能不是很常用,如下图:
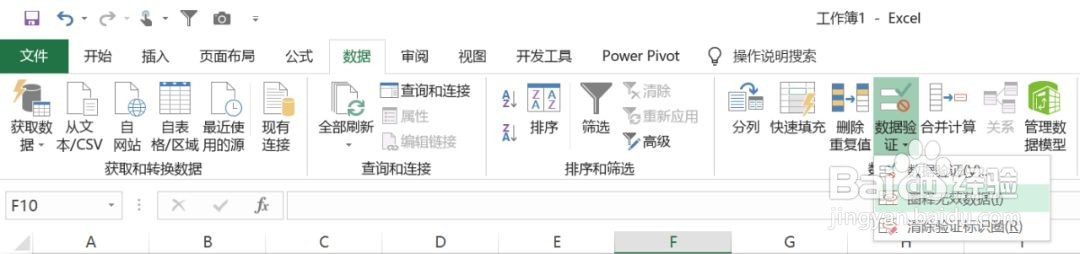
7、操作方法为:首先选中区域,之后依次点击【数据】-【数据验证】-【整数】-【范围】-【确定】。如下图:

9、操作步骤为:首先选中区域,之后依次点击【数据】-【数据验证】-【文本长度】-【范围】-【确定】。如下图:
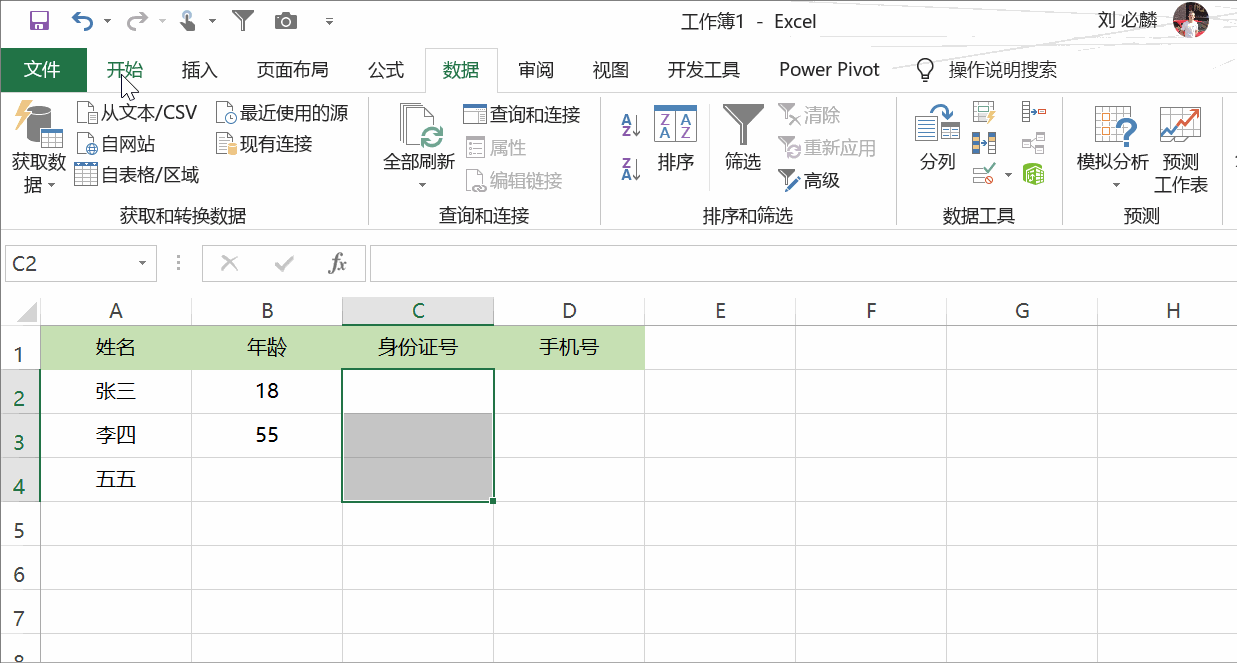
11、操作方法为:选中区域-【数据】-【数据验证】-【日期】-【范围】-【确定】。如下图:
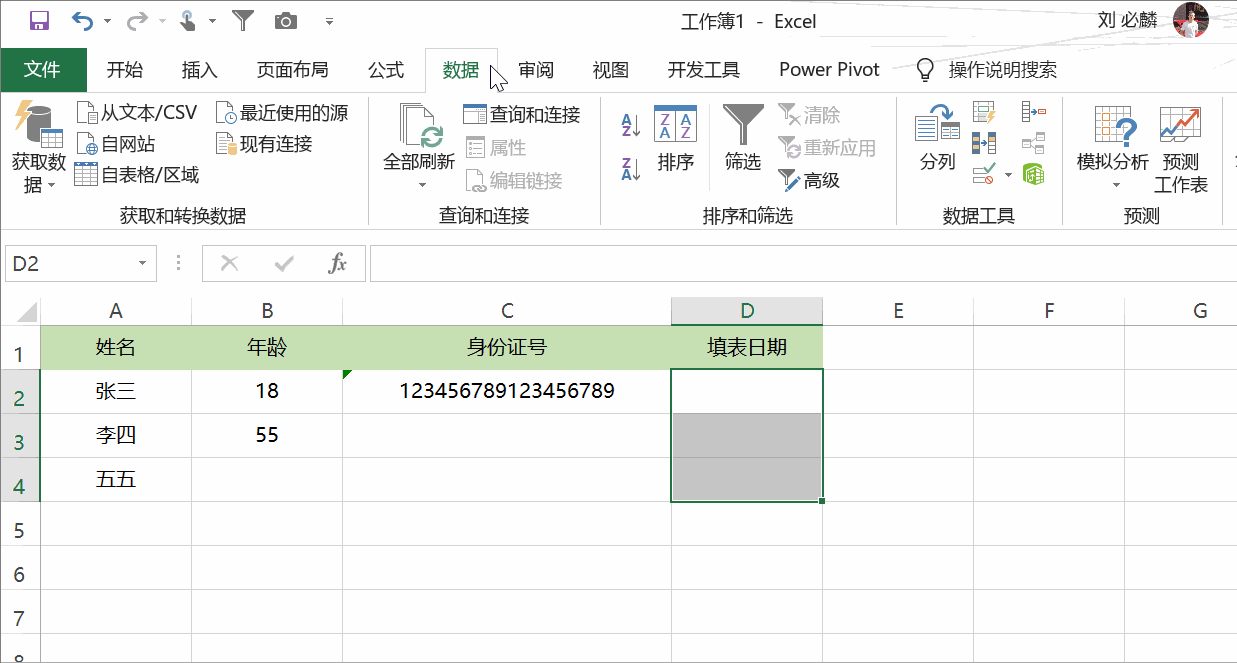
13、注意:手动输入时,中间的分隔逗号是英文半角状态,否则会出错;
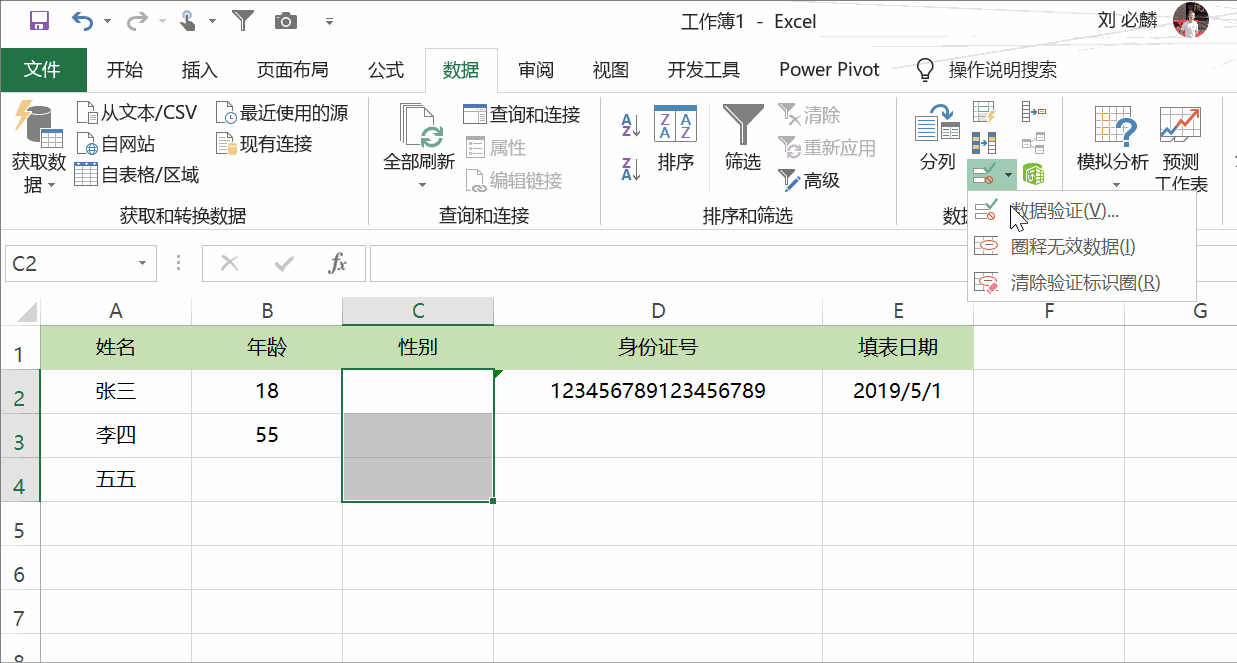
15、六、选中单元格后显示指定内容选中单元格之后,显示指定内容,类似批注的功能。操作方法为:首先选中区域,之后鼠标依次点击-【数据】-【数据验证】-【警告信息】,输入相关内容,确定之后即可。如下图:
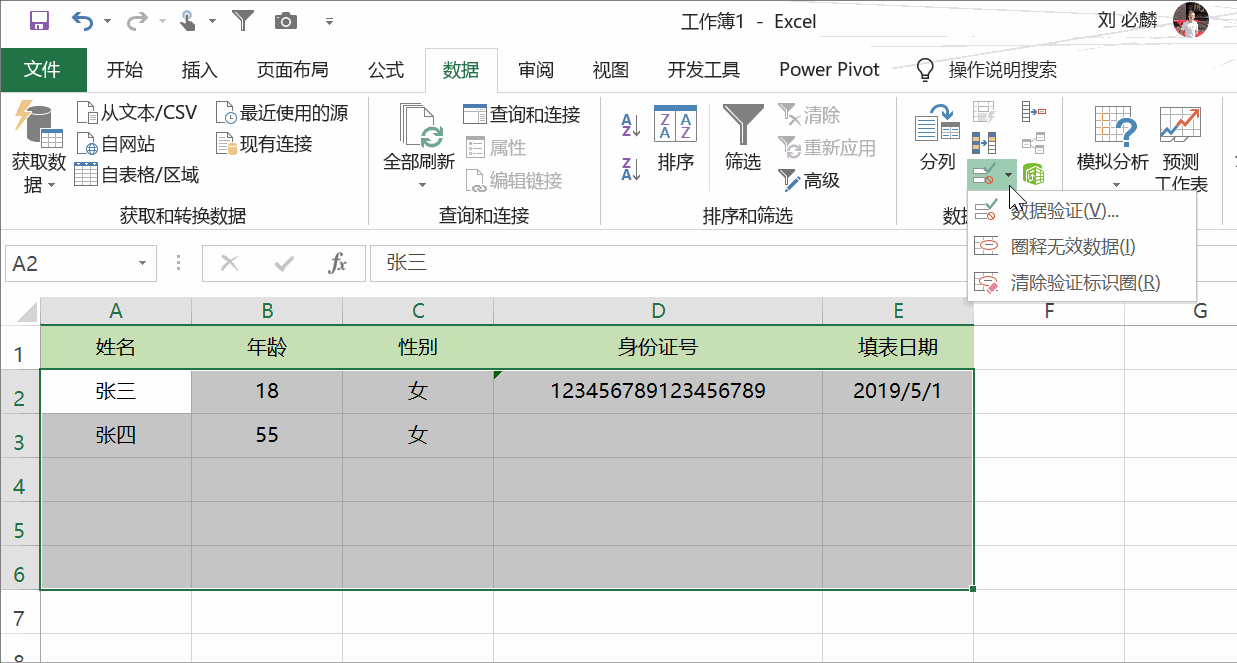
声明:本网站引用、摘录或转载内容仅供网站访问者交流或参考,不代表本站立场,如存在版权或非法内容,请联系站长删除,联系邮箱:site.kefu@qq.com。
阅读量:20
阅读量:42
阅读量:29
阅读量:36
阅读量:56